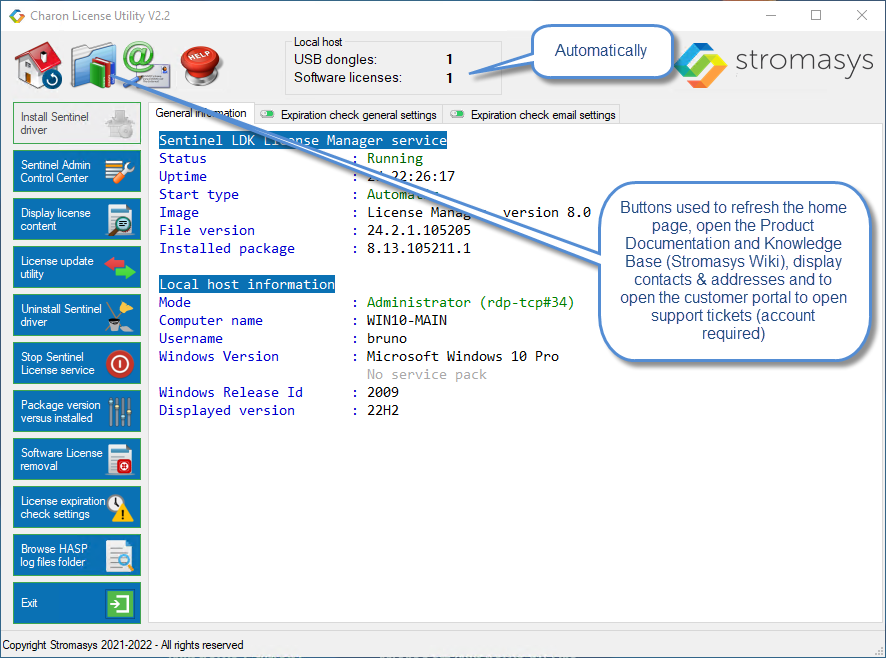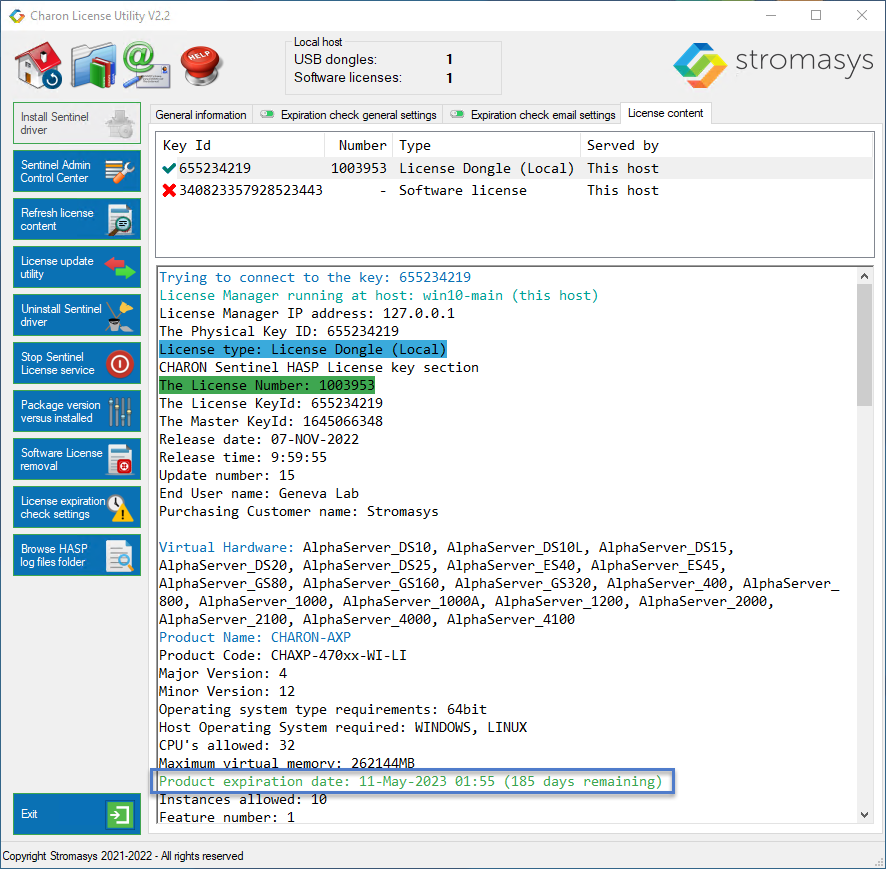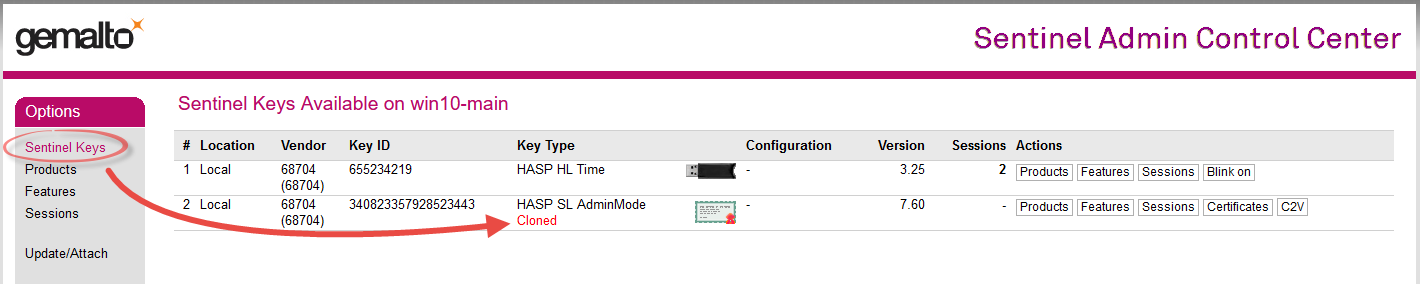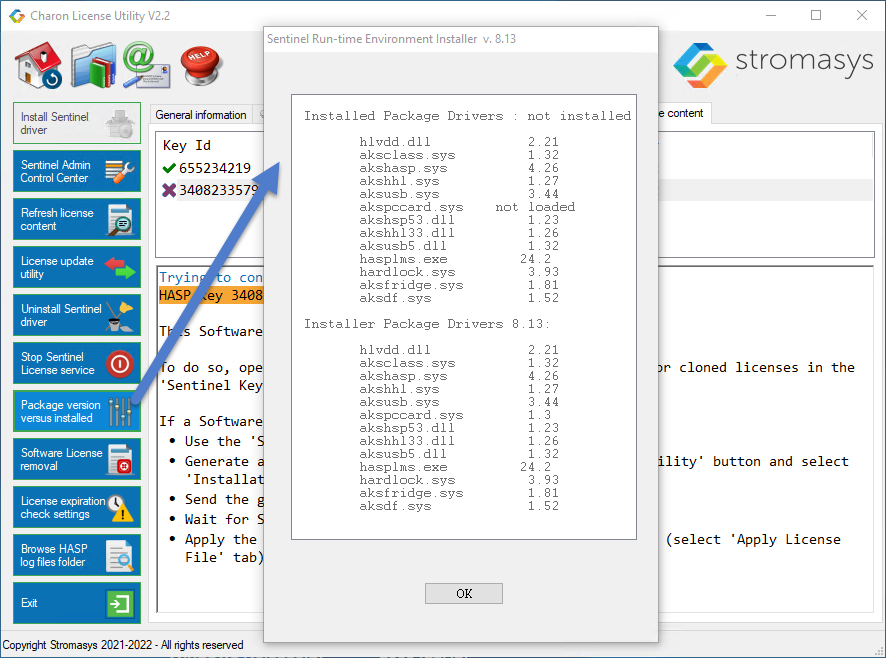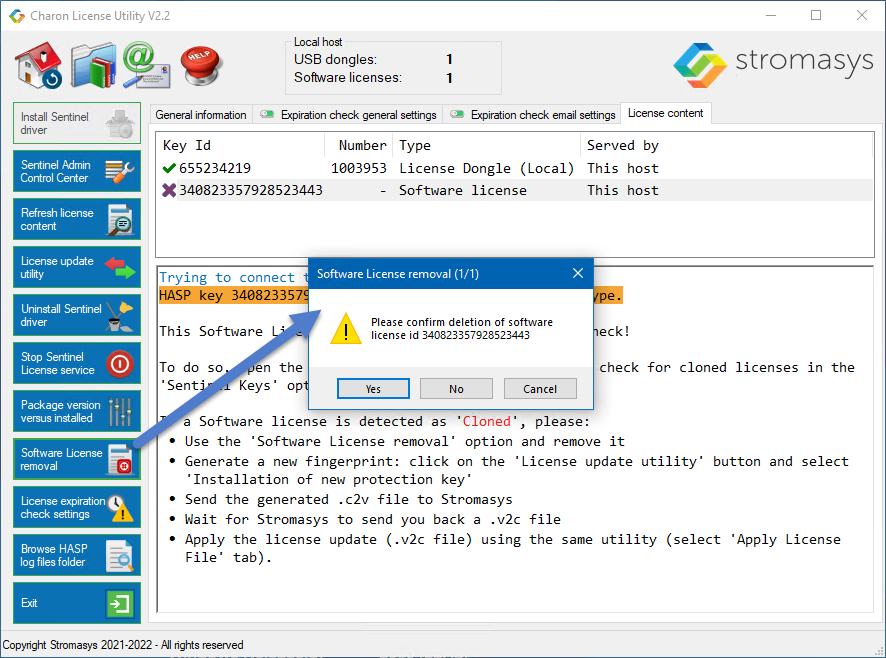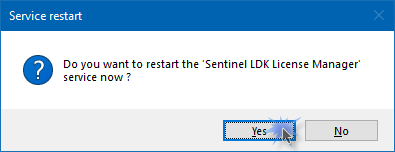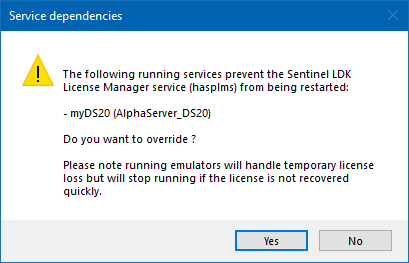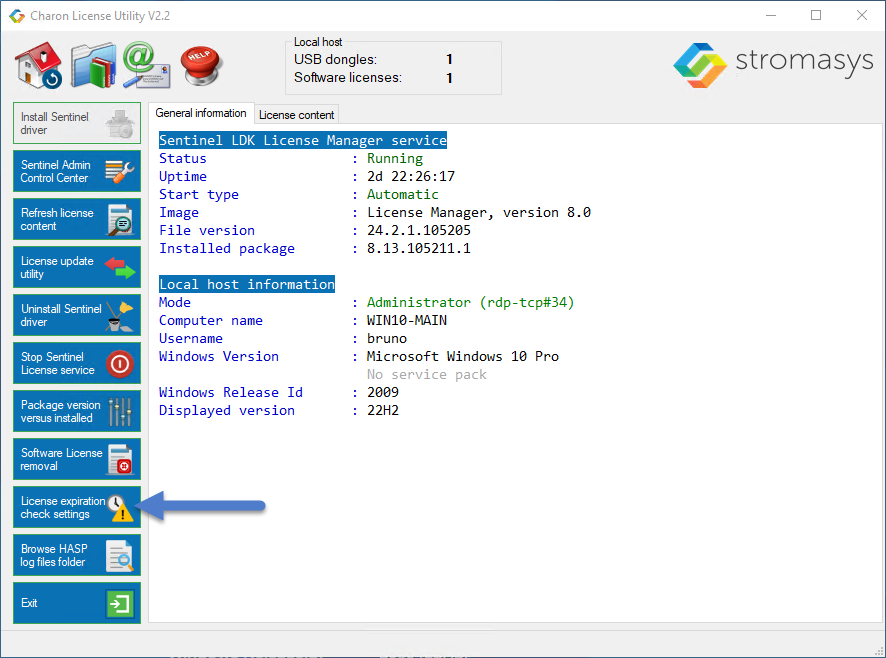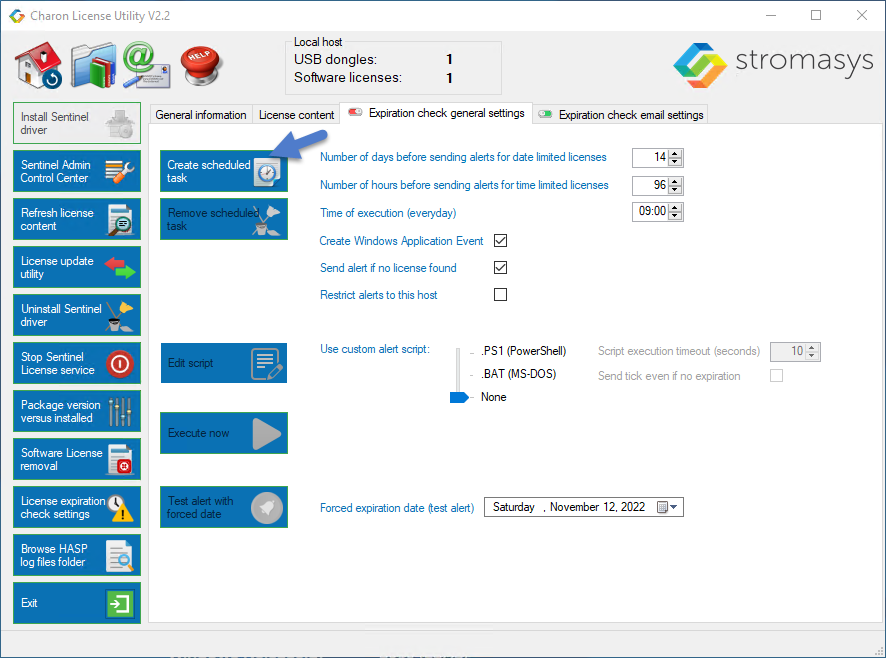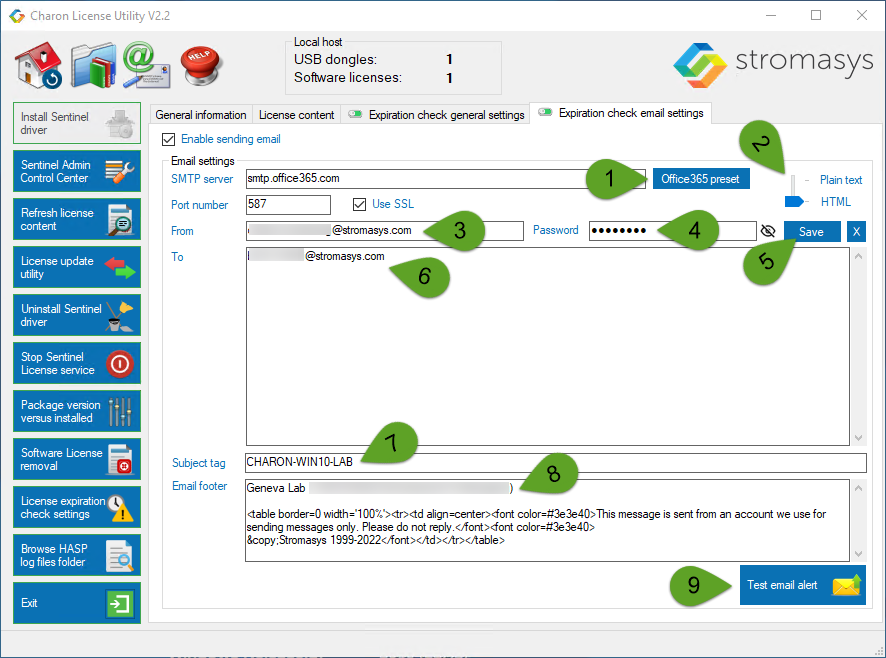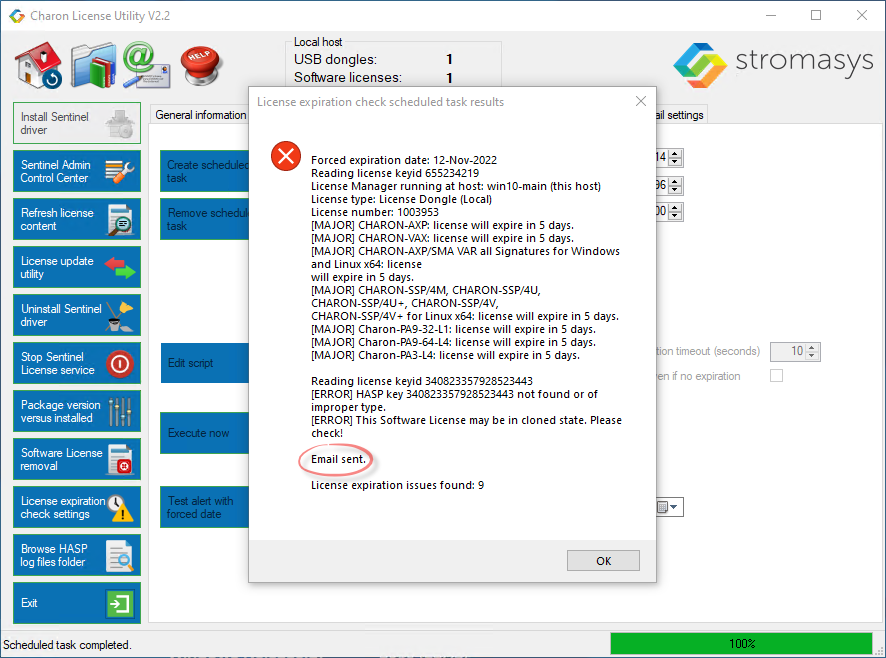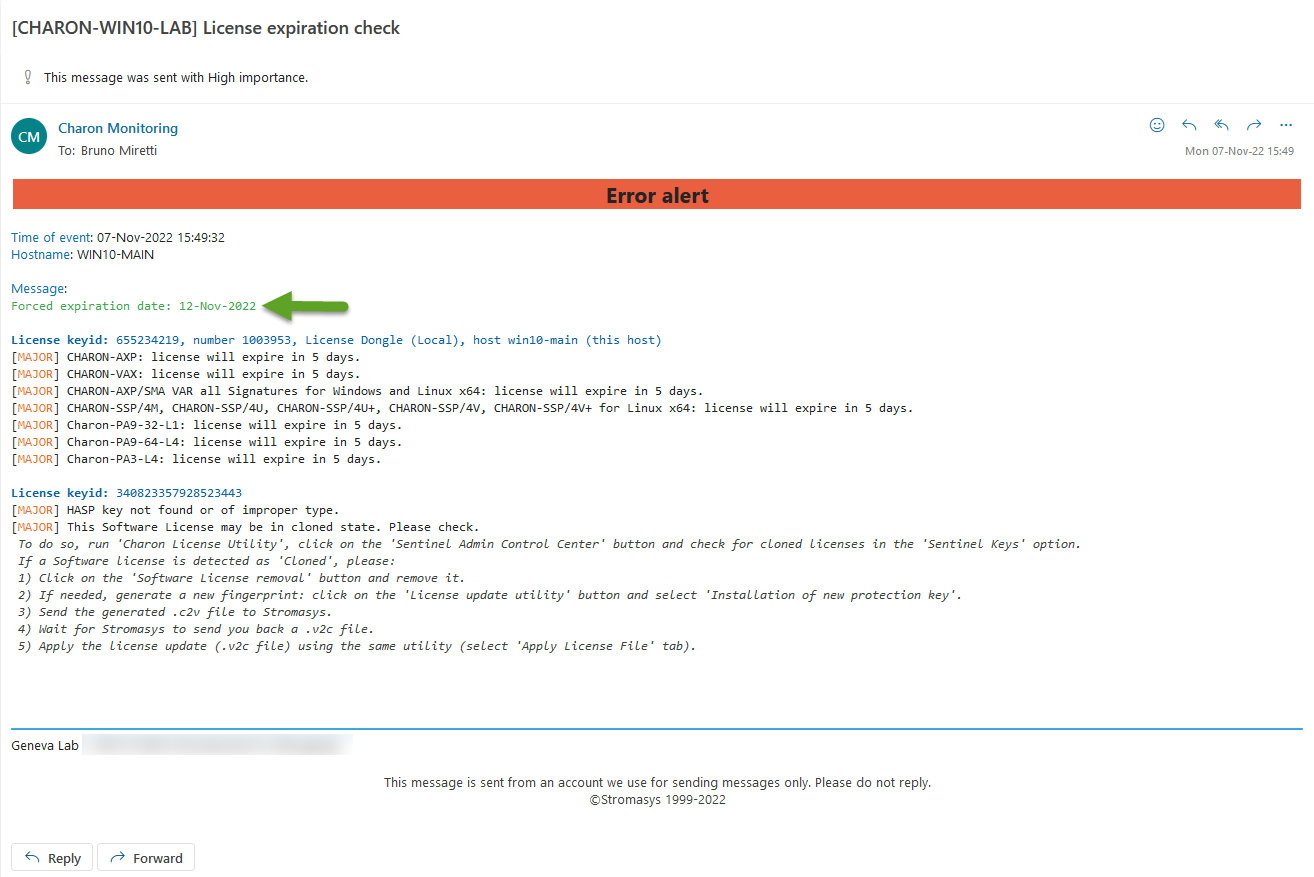CHARON on Windows - Charon License Utility
Version: 1.6 - Published:
This document relates to Charon License Utility versions 2.3, 2.4 and 2.5 (dated 30-May-2023). To get the download link, please contact us.
Table of contents
Introduction
This utility allows the installation/uninstallation of the 'Sentinel LDK License Manager' service and drivers. It enables the use of USB license dongles and Software Licenses (SL) management.
It can be used to install a Windows server as a license server with software licenses or USB network licenses (red dongles) or simply to easily update USB dongle licenses from a server/laptop/desktop where Charon-AXP/VAX/PDP is not installed.
![]() It can be installed even if Charon-AXP/VAX/PDP is already installed.
It can be installed even if Charon-AXP/VAX/PDP is already installed.
Features:
- Easy installation/uninstallation of the driver
- Read license content
- working even from a remote desktop connection (RDP) → this requires the utility to be executed as Administrator
- highlights on license expiration date
- Removing a Software License (SL)
- Access to Sentinel Admin Control Center
- Access to update license utility
- Stop/start 'Sentinel LDK License Manager' service
- License expiration check with alerts sent as Windows Application Event or email or custom script
Prerequisites
- Powershell 5.1*
To get the update, please open the page: https://docs.microsoft.com/en-us/powershell/scripting/windows-powershell/install/installing-windows-powershell - .NET Framework 4.6 minimum installed, 4.8 recommended. Installed by default on Windows 10, 11, 2016, 2019 and 2022. For older versions of Windows, this has to be installed manually.
For more, see: https://docs.microsoft.com/en-us/dotnet/framework/migration-guide/versions-and-dependencies
*: If you installed PowerShell 7, please ensure PowerShell 5.1 is installed (not 4.0)
If PowerShell 5.1 or .NET 4.8 is not installed
Manual driver installation:
- Open a cmd.exe window as an administrator and move to the folder "
C:\Program Files\CHARON\Charon License Utility" - Remove old version of CHARON license driver (if any): "
> haspdinst -fr -kp -nomsg" - Install the License driver using the following command: "
> haspdinst -i" - Copy the file "
haspvlib_68704.dll" to "C:\Program Files (x86)\Common Files\Aladdin Shared\HASP" (in case of x64 host) or "C:\Program Files\Common Files\Aladdin Shared\HASP" (in case of x86 host)
Usage:
- Run the "
RUS_OQEDC" program to update licenses (get C2V file and apply V2C file) - Run the "
hasp_view" program to view the license content - Open your web browser and go to "http://localhost:1947" page to access the Sentinel Admin Control Center
Installation
Run the installer (.msi file). Once the kit (.msi file) is installed, a shortcut will be created on the desktop and in the Windows start menu.
When installing the utility for the first time, you'll need to install the driver if not already installed.
You can right-click anywhere in the form and get information on the utility and release notes.
Usage
Run the utility by double clicking on the desktop shortcut or open the Windows menu and run "Charon License Utility".
Home page description
- Hovering over a button with the mouse will provide details.
- A right click anywhere in the form will open a drop-down menu to display 'About (this utility)' and 'Release Notes'.
Display license content
Example with USB dongle
Example with cloned software license
This software license is in cloned state as confirmed by the Sentinel Admin Control Center:
![]() Possible reasons for cloned state are detailed here: HASP Software Licensing restrictions.
Possible reasons for cloned state are detailed here: HASP Software Licensing restrictions.
Package version versus installed version
This option allows you to check if the driver version installed is more recent or not than the one provided with the license utility.
Stop/start Sentinel License service
This option is used to stop the 'Sentinel LDK License Manager' service if it is running or to start it if not.
Software License removal
A popup window is displayed containing the software license key id, please answer yes or no to delete it or not:
If at least one license is deleted, a request is made to restart the 'Sentinel LDK License Manager' service:
If a Charon emulator (service) is running, a confirmation is requested to force the restart:
![]() Removing a software license does not erase the file, it is archived in
Removing a software license does not erase the file, it is archived in %programdata%\CharonLicenseUtility folder with date/time as extension so that it can be restored in case of mistake.
License expiration check settings
- This utility requires PowerShell 5.1 and .Net framework 4.6 minimum and cannot work on Windows 2008 due to several PowerShell commands not compatible with this version.
- If you need to install a license expiration check for Windows 2008, use the old script that has to be installed manually: CHARON on Windows - Automated License Expiration Check
Click the "License expiration check settings" button:
![]() If the "License expiration check settings" button does not appear, this means you're using Windows 2008 with PowerShell 4.0 or 5.1 (does not work in both cases) or Windows 2012R2 with PowerShell 4.0 (to upgrade to PS 5.1, see Powershell version, upgrade, enabling scripts execution, tips and tricks). More recent Windows versions have PS 5.1 already installed and dotnet 4.6 minimum.
If the "License expiration check settings" button does not appear, this means you're using Windows 2008 with PowerShell 4.0 or 5.1 (does not work in both cases) or Windows 2012R2 with PowerShell 4.0 (to upgrade to PS 5.1, see Powershell version, upgrade, enabling scripts execution, tips and tricks). More recent Windows versions have PS 5.1 already installed and dotnet 4.6 minimum.
Click then on the "Create Scheduled task" button:
![]() If the task (same name, same folder) was already created using the previous PowerShell script (setup with command lines), you will be requested to remove it before using the new one.
If the task (same name, same folder) was already created using the previous PowerShell script (setup with command lines), you will be requested to remove it before using the new one.
Configure it as you need. If you need a custom script to be executed the "Edit script" button allows you to open it with notepad++ if installed, otherwise notepad. If the script does not exist, a skeleton will be created.
Before using the "Execute now" and "Test alert with forced date" options, it is recommend to setup the email settings in the next tab as by default only Windows Application Events are generated (source = CharonLicenseExpChk)
Email configuration example:
Notes:
- If you're using Office365, you can click on office365 preset button if you plan to use it, this will fill the SMTP server, port number and SSL fields automatically.
- When the password is entered, the "Save" button background becomes orange to remind you to click on it to encrypt and store the password (if a password is needed of course).
 Important note: use a dedicated account to send alerts, do not use your personal one (FYI: the password is encrypted and stored in the registry. It is valid only on the computer where it is stored and for the 'system' account only)
Important note: use a dedicated account to send alerts, do not use your personal one (FYI: the password is encrypted and stored in the registry. It is valid only on the computer where it is stored and for the 'system' account only)- If the Charon Log Monitor utility is installed on your server and email is already configured, after clicking on "Enable sending email", you will be prompted to copy the email settings from this utility.
- HTML mode is highly recommended.
- Subject tag allows you to add something relevant in the email subject like where it comes from.
- Email footer is optional.
- It is recommended to use the "Test email alert" button to ensure email settings are correct.
Once email settings are configured, get back to the "Expiration check general settings" tab and use the "Test alert with forced date" button, specifying a date (default is today+5d) that is less than the number of days in the future you specified (14 days by default) to ensure an alert will be created and run the test:
A popup will appear with the test results:
The received HTML email looks like this:
Browse HASP log files folder
This button appears only if "Write an Access Log File" and/or "Write an Error Log File" option are/is checked in the Sentinel Admin Control Center / Configuration option.
It opens the folder "C:\Program Files (x86)\Common Files\Aladdin Shared\HASP" using explorer.exe.
© Stromasys, 1999-2024 - All the information is provided on the best effort basis, and might be changed anytime without notice. Information provided does not mean Stromasys commitment to any features described.