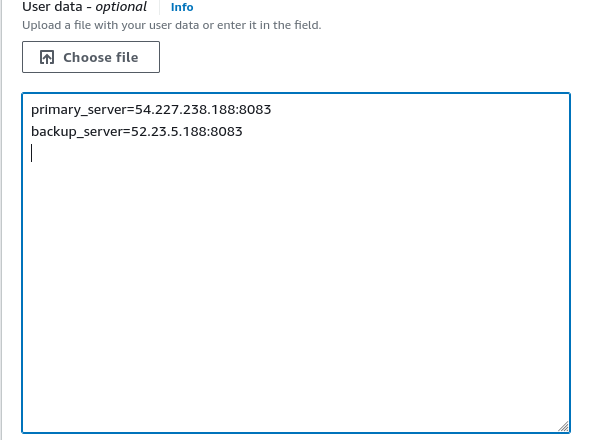Configuring AutoVE Information on the Charon AL Host
The AutoVE mode is an extension of the Automatic Licensing configuration available for selected cloud marketplaces.
Important restrictions:
- At the time of writing, AutoVE mode for Charon products is only available when using an Automatic Licensing (AL) Charon-SSP marketplace image on AWS, GCP, OCI, or Azure (minimum version 5.3.8) to create a Charon host instance. Please contact your Stromasys representative to get details on the availability of such marketplace images in your cloud environment.
- The AutoVE license server information must be configured before the Charon host instance is first launched. The information can be changed later, but once the host system has connected to a public license server in the selected cloud, it cannot be reconfigured to use an AutoVE server (and vice-versa).
Changed license server selection in Charon-SSP AL images starting with SSP version 5.6.8:
Starting with version 5.6.8, the license server selection in cloud-specific AL images has changed to simplify the operation of the SSP Amazon Linux AMI used in the new AWS service.
Case 1: user provides no license server information in the instance user data at initial instance launch:
a) If the file /opt/charon-license-server exists and contains valid AutoVE server information, the cloud instance will use the AutoVE license servers specified in the file. This file exists by default in the SSP Amazon Linux AMI where it points to the public, Stromasys-operated AutoVE license servers specific to this AWS service. Such public AutoVE servers are only available in AWS at the time of writing.
b) If the file does not exist, the cloud instance will use the public, Stromasys-operated license servers (AL mode).
Case 2: user provides AutoVE license server information in the instance user data at initial instance launch.
The cloud instance will use the private, customer-operated AutoVE license servers.
The following sections will discuss the AutoVE configuration for a Charon host system:
Charon AL Host Instance on AWS
Configuring the AutoVE Server Information at AWS Instance Launch
Please note:
- Should you use the SSP Amazon Linux AMI with SSP version 5.6.8 or higher as provided by the AWS Mainframe Modernization - Virtualization for SPARC service, the instance will by default connect to the public, Stromasys-operated AutoVE license servers (defined in /opt/charon-license-server ). You only need the user data definition for older versions or to override the default with your private AutoVE servers.
- The example below shows the appearance of the AutoVE license server information that is entered as User Data in the Advanced Details configuration section at the bottom of the Launch an Instance window during the initial configuration of an instance. Scroll down to the bottom of the configuration window to open and display the user data section in the Advanced Details.
- In the older GUI version, the Advanced Details section is part of the Configure Instance window - the layout is somewhat different, but the configuration options are the same.
Enter the information for the AutoVE license server as shown in the example below (it shows the public AutoVE servers):
Valid User Data configuration options:
primary_server=<ip-address>[:<port>]backup_server=<ip-address>[:<port>]
where
- <ip-address> stands for the IP address of the primary and the backup server as applicable, and
- <port> stands for a non-default TCP port used to communicate with the license server (default: TCP/8083).
Please note: at least one license server must be configured at initial launch to enable AutoVE mode. This can be via the /opt/charon-license-server file with the default public servers (SSP 5.6.8 or higher) or via the manual user data configuration. Otherwise, the instance will bind to one of the public AL license servers operated by Stromasys.
Changing the AutoVE Server Configuration After AWS Instance Launch
Once an instance has been launched, the AutoVE server information in the User Data can be changed. To do this, use the following steps:
- If the instance is running, it must be stopped (cleanly shut down any guest systems running in the Charon emulator before).
- Select your instance from the instance list, right-click on it and select Instance settings > Edit user data.
- Modify the AutoVE configuration in the user data as needed and click on Save.
- Activate the changes:
- Restart the emulator instances and any required guest systems. It can take a minute or two until the change becomes active.
- If changes are made to the VE license server configuration (e.g., changing the port numbers), the VE license server must also be restarted.
Please note: removing the AutoVE server configuration completely will not enable the instance to connect to the public license server
Charon AL Host Instance on OCI
Configuring the AutoVE Server Information at OCI Instance Launch
For OCI, you have to enter a cloud-init script at instance configuration in the Advanced Options section.
The following image shows an example:
Valid User Data configuration options:
primary_server=<ip-address>[:<port>]backup_server=<ip-address>[:<port>]
where
- <ip-address> stands for the IP address of the primary and the backup server as applicable, and
- <port> stands for a non-default TCP port used to communicate with the license server (default: TCP/8083).
Please note: at least one license server must be configured at initial launch to enable AutoVE mode. Otherwise, the instance will bind to one of the public license servers operated by Stromasys.
Changing the AutoVE Server Configuration After OCI Instance Launch
Once an instance has been launched, the AutoVE server information in the User Data can be changed. To do this, use the following steps:
- The Charon host instance must be running.
- Log in to the Charon host instance as the root user.
- Open the file /opt/charon-license-server with a text editor.
- Modify the AutoVE configuration as needed and save the file.
- Activate the changes:
- After cleanly shutting down any running guest operating systems, restart the emulator instances and any required guest systems. It can take a minute or two until the change becomes active.
- If changes are made to the VE license server configuration (e.g., changing the port numbers), the VE license server must also be restarted.
Please note: removing the AutoVE server configuration completely will not enable the instance to connect to the public license server.
Charon AL Host Instance on GCP
Configuring the AutoVE Server Information at GCP Instance Launch
The AutoVE license server information is entered as Custom Metadata. In the initial instance configuration window, go to the bottom where the NETWORKING, DISKS, SECURITY, MANAGEMENT... configuration section is located. Open it and select the Management section. Add the Custom Metadata as shown in the example below:
Valid User Data configuration options:
primary_server <ip-address>[:<port>]backup_server <ip-address>[:<port>]
where
- <ip-address> stands for the IP address of the primary and the backup server as applicable, and
- <port> stands for a non-default TCP port used to communicate with the license server (default: TCP/8083).
Please note: at least one license server must be configured at initial launch to enable AutoVE mode. Otherwise, the instance will bind to one of the public license servers operated by Stromasys.
Changing the AutoVE Server Configuration After GCP Instance Launch
Once an instance has been launched, the AutoVE server information in the Custom Metadata section can be changed. To do this, use the following steps:
- In the GCP management console, open the details window of your Charon host instance.
- Click on the Edit symbol at the top of the page.
- Scroll down to the Custom Metadata section.
- Modify the AutoVE configuration as needed and click on Save at the bottom of the page.
- Activate the changes:
- After cleanly shutting down any running guest operating systems, restart the emulator instances and any required guest systems. It can take a minute or two until the change becomes active.
- If changes are made to the VE license server configuration (e.g., changing the port numbers), the VE license server must also be restarted.
Please note: removing the AutoVE server configuration completely will not enable the instance to connect to the public license server.
Charon AL Host Instance on Azure
Configuring the AutoVE Server Information at Azure Instance Launch
The AutoVE license server information is entered as instance User Data. In the initial instance configuration window, go to the Advanced section.
- Open it and scroll down to the User Data section.
- Enable the User Data by ticking the checkbox.
- Then enter the correct primary and backup AutoVE servers as shown in the example below:
Valid User Data configuration options:
primary_server=<ip-address>[:<port>]backup_server=<ip-address>[:<port>]
where
- <ip-address> stands for the IP address of the primary and the backup server as applicable, and
- <port> stands for a non-default TCP port used to communicate with the license server (default: TCP/8083).
Please note: at least one license server must be configured at initial launch to enable AutoVE mode. Otherwise, the instance will bind to one of the public license servers operated by Stromasys.
Changing the AutoVE Server Configuration After Azure Instance Launch
Once an instance has been launched, the AutoVE server information in the User Data section can be changed. To do this, use the following steps:
- In the Azure management console, open the Overview window of your Charon host instance.
- Find the Configuration option in the left-hand pane and open it.
- Scroll down to the User Data section and tick the checkbox that enables editing the data.
- Modify the AutoVE configuration as needed and click on Save at the top of the page.
- Activate the changes:
- After cleanly shutting down any running guest operating systems, restart the emulator instances and any required guest systems. It can take a minute or two until the change becomes active.
- If changes are made to the VE license server configuration (e.g., changing the port numbers), the VE license server must also be restarted.
Please note: removing the AutoVE server configuration completely will not enable the instance to connect to the public license server.
Related content
© Stromasys, 1999-2024 - All the information is provided on the best effort basis, and might be changed anytime without notice. Information provided does not mean Stromasys commitment to any features described.