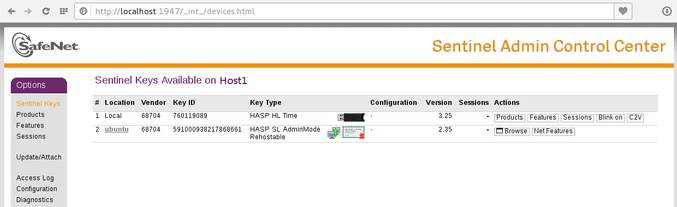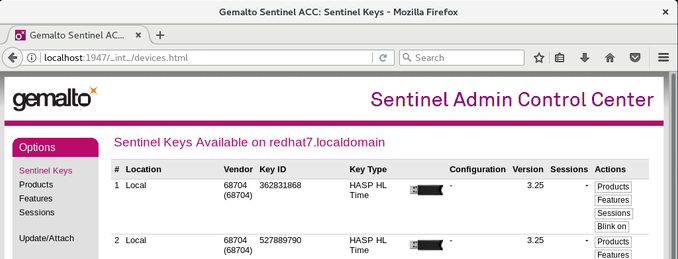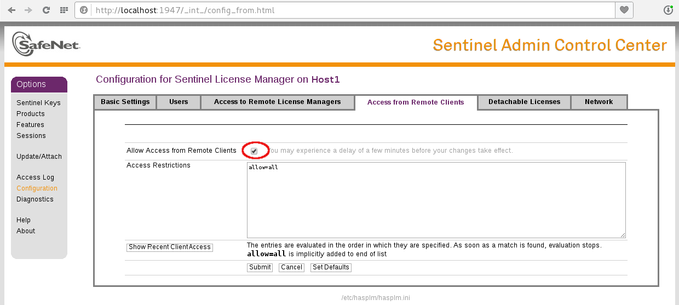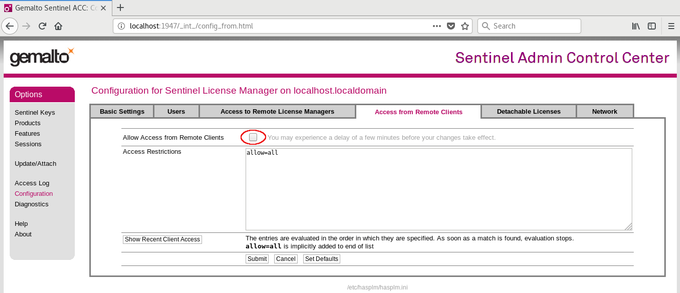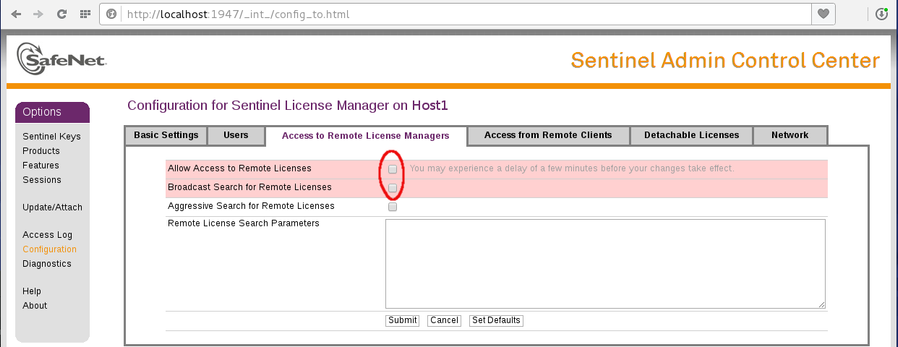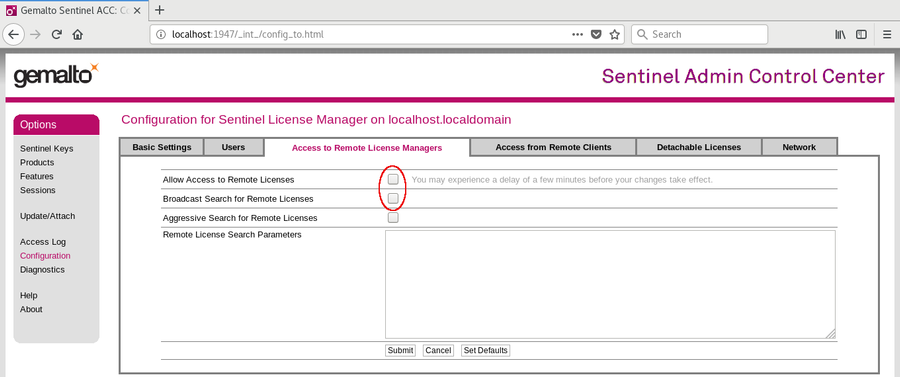A license can be installed locally on the system or—in case of a network license—it can be served to clients on the network by a license server. To use the products, you must have one of the following:
Valid physical license key (HASP dongle)
Valid Sentinel HASP software license
Valid VE license
Please note: when configuring the emulator, VE licenses and HASP licenses are mutually exclusive. If a configuration file contains the definition of a VE license, any HASP license definition is ignored (that is, the VE configuration takes precedence).
The complete licensing documentation can be found in the Licensing Documentation section of the Stromasys Product Documentation page. Please refer to this documentation for any topics not covered in this overview guide and for more detailed information on the topics discussed here.
This page provides an overview of the basic steps to set up the licensing environment for a system running Charon-PAR for Linux using either Sentinel HASP licensing, or Virtual Environment (VE) licensing.
General Licensing Aspects
Creating and updating a license prior and during the operation of Charon emulators involves the following basic steps:
Generate a C2V (customer-to-vendor) file. It contains the data required to generate a license.
Submit the C2V information to Stromasys Orders Administration.
Receive one or more V2C (vendor-to-customer) license file. It contains the new or updated license data.
Apply the V2C files to the local system or the license server.
The following sections describe how to perform these tasks using the different tools available.
Sentinel HASP Licensing
General Description
Please note:
- Upgrading to this Charon-PAR from an older version requires a license update. Please contact your VAR or Stromasys representative to plan the update.
- Applicable to HASP licensing only: Charon-PAR version 3.0.0 and higher is incompatible with licenses of earlier versions. Earlier product versions are incompatible with licenses for Charon-PAR 3.0.0 and higher. Charon-PAR licenses of version 2.1.0 are not compatible with emulators running Charon-PAR version 2.0.0.
A Charon emulator product will not run without a valid license. This license can be provided on a USB hardware dongle (a Sentinel HASP key) or as a software license bound to the hardware of the host system or the network license server. A loss or defect of a license will cause the emulator to stop.
To check the validity of a license, Charon performs the following steps:
- The Charon emulator checks the text block of the license to determine if it is allowed to run (if there is a product section which corresponds to the emulator).
- Then Charon checks the feature associated with the product to see if the feature is valid - that is, not expired, runtime not counted to 0, and if there are still some instance-slots available to run the emulator.
- If there is no matching product section or if the feature is not valid, Charon reports the problem in the log and shuts down.
Charon products check the availability of a valid license under several conditions:
1. At startup:
If no license is found, an error message will be written to the emulator log file and the emulator will not start.
In some emulator products it is possible to configure the number of retries and the waiting time between them by adding parameters to the emulator configuration file. Please refer to the product documentation for the details regarding the relevant parameters: license_retry_period and license_retry_count parameters (obsolete starting with version 1.10)
2. At regular intervals during the runtime of the emulator (the default license check period of 1 hour can be changed by Stromasys using the appropriate license parameters):
- If the previously used valid license has disappeared, is defect, or has become invalid, the emulator will report the missing license in the log file and continue operation for a limited amount of time as described below.
- If there is another valid license, for example a backup license defined in the configuration file, it will be used.
- Starting Charon-PAR 1.10, Charon allows for a grace period of 12 hours during which the software checks for the presence of a valid license every 10 minutes until a valid license is found. If no valid license is found after the grace period has expired, the emulator will stop.
- Earlier versions: should there still be no valid license at the next regular license check (this default interval may be changed by individual Charon products), the emulator will stop.
- If a time-restricted license is used and it expires, the Charon instance tries to find its replacement automatically and, if found, proceeds using the replacement license.
Under certain circumstances existing licenses must be updated.
License updates are required for:
- Charon product version upgrade
- Product change
- License validity (time) extension
License updates, for example a new expiration date or a new execution counter, can be performed without interrupting operation, that is, without shutting down active Charon instances, provided that the resulting license is valid for the running Charon instance. If any parameters of the updated license are not valid for the running Charon instance (for example, the wrong model or version), the Charon instance will stop running.
Licenses are backwards compatible to some extent. A license update to a more recent version will allow some previous Charon versions to run as well. The details depend on the Charon product:
The license check for Charon-PAR will pass if the version on the license is higher than the one of the running Charon instance, as long as the major version (e.g., the 2 in 2.00) is the same. Please note that license are not compatible between product versions 1.x, 2.x, and 3.x.
License Type Overview
Depending on customer requirements, Stromasys can provide several different license types.
Local Hardware License
Local hardware licenses are USB dongles and work on the system they are physically connected to. For Windows systems supporting AnywereUSB®, hardware licenses can also be connected over the network. They can easily be moved to a different system, if required. The content of the dongle can be updated if a change to the license or an extension of a time-based license is required. The necessary steps will be described later in this document.
Please note:
- Hardware dongles require the Sentinel HASP run-time (driver) installation before the dongle can be connected to and used by the system.
- Hardware dongles (with the exception of HL-MAX dongles) are equipped with a battery and a clock, which makes them independent of the host clock. To keep the battery charged, the dongle should occasionally be connected to a system even if it is not currently needed. If the battery becomes completely depleted, the dongle will be permanently unusable. See also: How long does the license USB dongle battery last upon a full charge.
Software License
A software license is a "virtual" key with functionality very similar to a HASP network-enabled hardware dongle.
A software license does not require any special hardware but it still requires installation of the Sentinel runtime environment.
Please note:
- To avoid unexpected problems, do not use any Sentinel runtime software that was not provided by Stromasys without being advised to do so by your Stromasys representative.
- Software licenses are best suited for stable environments, because their correct function depends on certain characteristics of the host system. Changing any of these characteristics will invalidate the license.
- If the Charon host runs on real hardware, software licenses are by default tightly bound to the hardware for which they were issued. If major hardware characteristics of the system are changed, the license will be disabled.
- If the Charon host runs in a virtual environment (e.g., VMware), software licenses are normally bound to the virtual machine ID and a set of additional characteristics of the virtual machine. If any of these parameters are changed, the license will be disabled.
- Software licenses are very sensitive to even small changes on the host system. Therefore, it is especially important to provide for a backup license that will ensure continued operation should there be a problem with the software license. See Handling Multiple License Keys and Product Licenses for details.
For a more detailed description of the restrictions, please refer to Software Licensing restrictions or contact your Stromasys representative.
Network License
The network Sentinel HASP key (red USB dongle) can be shared between several hosts running a Charon emulator product (including the host on which the network license is installed).
All software licenses are also network licenses.
If the Charon emulator product is installed on the host where the network license is connected, no additional steps are required. The Sentinel driver is installed as part of the Charon product installation. If the host does not have a Charon emulator product installed, the host can still distribute the connected network license to emulator instances running on other hosts.
The Sentinel HASP runtime software must be installed on such a "license server" and on the client system. For details regarding the installation, please refer to the software installation section in this document. Once both the Sentinel runtime software and the network license are installed, the Charon emulator product can be started on any appropriate client host on the LAN, provided access to the license is enabled.
- The network license will be visible to all hosts that can access the license server over IP. Access to the license server must be possible on port 1947 via UDP (discovery process) and TCP (actual access to license). Further information (e.g., use of additional UDP ports) can be found in the section Firewall Considerations.
- The license server and the client must both allow access to the network license using the appropriate management tools.
The maximum number of concurrently active Charon instances is determined by the parameters of the license.
If you need to install a standalone license server, please refer to the installation section of the Licensing Handbook.
Overview of Initial License Installation Steps
Each Charon emulator product requires a valid license to run. To access the license, the emulator needs the Sentinel runtime software. This software is part of the Charon-PAR for Linux installation kits. Refer to the software installation section of the Charon product user's guide for software installation instructions.
After the installation of this software, the license can be installed on the system. The following steps will be described in more detail below:
- Add a password for the Sentinel Admin Control Center (ACC).
- If you purchased a hardware license, you can simply plug the dongle into a free USB port on the system.
- If you purchased a software license, you need to create a fingerprint file in C2V (customer-to-vendor) format containing the system characteristics. Use this file to request a license for your Charon product from Stromasys.
- If your license is a network license served by a license server, make sure that the access of the client system to the license server is not blocked by the configuration or a firewall.
- Optionally, define how multiple licenses will be used (selecting primary/backup license, defining license priorities).
- If you have an existing license that needs to be updated, you need to create a customer-to-vendor (C2V) file and use this file to request a license update from Stromasys.
Overview of License Management Tools
The following list shows the main tools used to manage licenses on Linux:
- Sentinel Admin Control Center (ACC): A web-based interface providing important configuration options with respect to licenses.
- The hasp_srm_view program: A command-line tool to display the detailed license contents and generate C2V and fingerprint files. Cannot be used over a remote connection when using local hardware licenses.
- The hasp_update program: A command-line tool to install new and update existing licenses.
Accessing the License Management Tools
The command-line tools are installed under /opt/charon/bin/. If this directory is not part of your PATH variable, you have to specify the full path to access the command.
To run the commands, use the following syntax for hasp_srm_view and hasp_update respectively.
and
|
The relevant options will be specified with the tasks described below, as needed.
The Sentinel ACC on the local system is accessed by starting a web-browser and pointing it to the URL: http://localhost:1947.
Sentinel Admin Control Center (ACC) Security Settings
Stromasys strongly recommends performing the steps described below to reduce the risk of unauthorized access to the Sentinel ACC.
Define a Password for the Sentinel ACC
By default, anyone on the local system with access to port 1947 can access the GUI. If remote access is enabled, users on the network with access to port 1947 can also access the GUI. To protect access to the GUI with a password, perform the following steps:
| Step | Description |
|---|---|
| 1 | Open a web browser and navigate to http://localhost:1947/. |
| 2 | Click on the left-hand menu item labeled Configuration. |
| 3 | Click on the Basic Settings tab. |
| 4 | Under the entry labeled Password Protection, click the Change Password button. |
| 5 | At the Change Password window:
|
| 6 | Back at the Basic Settings tab:
|
| 7 | Optional: to allow remote access to the Sentinel HASP GUI:
Additional information: For remote access to the Sentinel HASP GUI,
If required, remote access can also be enabled on Linux by editing the file /etc/hasplm/hasplm.ini and setting the parameter ACCremote to 1. Should the file not yet exist, refer to the Sentinel ACC selected hasplm.ini parameters chapter in the Tools Reference section of the licensing handbook. |
Please note: With these settings, when you connect to the HASP GUI from a remote system, you may be prompted for a username and password. It is enough to just enter the configured password and leave the username field empty.
Setting Linux File Protections
To prevent unprivileged access and modifications to the Sentinel HASP configuration file on Linux, enter the following commands:
|
Please note:
- The file hasplm.ini on Windows is readable by normal users but cannot be modified. Password information is encrypted.
- Should it not be possible to open a local browser on a Linux server, the remote access setting can also be modified by editing the file
/etc/hasplm/hasplm.iniand changing the value of the parameter ACCremote from 0 (access disabled) to 1 (access enabled). The parameter to enable network visibility is bind_local_only. It must be set to 0. Changed settings are recognized automatically by aksusbd.
Viewing Existing Licenses
It is important to know which licenses are visible on a system. For example, the user can
- determine if the correct license is installed,
- identify the expiration date on time-based licenses,
- identify the remaining hours of run-time on backup licenses,
- identify the license ID of primary and backup license which are needed for the emulator configuration file,
- identify licenses that conflict with the currently used product and therefore may need to be removed.
Licenses can be viewed using two tools:
- Sentinel ACC: shows important information, but not the product specific license parameters.
- Command-line tool hasp_srm_view: shows all product details contained on the license. Can only be run from a local connection for local hardware licenses.
Viewing a License with Sentinel ACC
To view available licenses using Sentinel ACC, start the web interface as described above.
To get to the Sentinel Keys screen, click on the corresponding menu item or access the URL http://localhost:1947/_int_/devices.html directly. A screen similar to the following opens and displays the available license keys:
For Sentinel drivers version 7.60 and above, this screen looks similar to the following:
This page displays important information about the available licenses, including
- Location: Shows whether the license is local or remote. If the license is a network license, the hostname of the remote system is specified. You can access the remote license manager by clicking on the hostname, provided that access is permitted.
- Key ID: The unique identification of the license.
- Key Type: Hardware keys are marked by the abbreviation HL (hardware license) and a picture of the license dongle. Software licenses are marked by the abbreviation SL (software license).
- Sessions: Shows the number of active sessions opened for the specific key.
The buttons on the right-hand side can be used to retrieve more information about the license or to extract the C2V file for a license update. The Browse button shown for network licenses will connect to the remote license manager to show the license features.
A C2V file can only be extracted if the license in question is local to the current license manager, i.e., the license manager to which the web browser is connected. In the example above, the network license on a different host does not have the option to create a C2V file. You can connect to the remote license manager clicking on the hostname in the Location column (if connections are allowed).
Please note:
- The option to create a C2V file is not available in older versions of the Charon emulator software.
- Starting with ACC version 7.60, the option to create C2V files for USB dongles is only available if it has been enabled in the basic configuration section (under the Configuration menu item).
The menu options Products, Features and Sessions on the left-hand side provide the same information as the buttons. However, they show the information for all licenses.
Viewing a License with hasp_srm_view
On Linux, the license content is displayed using the hasp_srm_view command. For displaying the license, the following parameters are relevant:
- Display the default license: run the command without options or with
-l - Display all licenses: run the command with the option
-all - Display a license with a specific ID: run the command with the option
-key
Please note: Local hardware licenses can only be displayed from a local connection to the system, for example via the console. If you are connected via a remote connection, for example via ssh, the hasp_srm_view command will return an error. Network licenses do not have this problem. A workaround is described below.
Workaround when logged in via a remote connection:
When connected to the system via a remote connection, the command to display a local hardware license will return an error. As a workaround, you can display the license contents with the following command (adapt the path of the command if your installation location is different):
$ ssh localhost /opt/charon/bin/hasp_srm_view
Please note: Starting with Charon-PAR 1.10, the hasp_srm_view utility on Linux does not follow the settings in the Sentinel ACC with respect to querying remote license servers and network visibility. The utility performs a broadcast search for network licenses even if this has been disabled in the Sentinel ACC. If this behavior has to be prevented for specific reasons, the network access of the system must be temporarily restricted or disabled, for example by blocking the relevant traffic with a firewall. Alternatively, access to the network license at the license server side can be blocked. Note that such methods can negatively impact other functions of the system or, in case of blocking access to a network license on the server, even the functions on other client host systems.
The following shows sample output of the hasp_srm_view command on Linux (to display all available licenses, use the -all parameter):
--- output truncated --- |
Starting with license driver versions >= 7.60, for example, in Charon-PAR version 2.00, there are some small changes in the output of hasp_srm_view. The parameters are described in the License Content section of the Licensing Handbook. The following sample shows the most important changes (in blue):
< Parameters Maximum Build and Minimum Build are no longer shown>
|
Installing the License
This section provides a short overview of the initial license installation. For more in-depth information, please refer to the licensing handbook.
Please note: If a conflicting or obsolete license is visible to the system, it can be (temporarily) removed or disabled. If you need to remove a hardware license, simply unplug it. If you need to remove a software license or disable access to a network license, please refer to the relevant chapter in the licensing handbook. Before removing a license or disabling access to it ensure that it is not required by another currently active product.
Installing a Local Hardware License
A local hardware license (USB dongle) is installed by inserting the USB license key into a free USB port of the host system.
After this step, verify that the license is visible to the system by following the steps for viewing a license as described above. Please bear in mind that a local hardware license cannot be read when connected to the system via a remote connection (for example, ssh).
Installing a Software License
To install a new software license, perform the following steps:
Step 1: Create a fingerprint file using the hasp_srm_view command:
Execute the following command to create the fingerprint file:
# /opt/charon/bin/hasp_srm_view -fgp <filename.c2v> |
The fingerprint will be written to the filename specified.
Please note:
- Charon-PAR before 1.10: the above command will terminate with the error message "
Can not retrieve the C2V (host fingerprint mode) data"or with "Can not retrieve the C2V (host fingerprint mode) data"if a network-wide software license is visible to the system. Access to such a license needs to be temporarily disabled before creating the fingerprint file. - Charon-PAR versions 1.10 and higher can create a fingerprint file even in the presence of a network-wide software license.
Step 2: Send the resulting fingerprint file to Stromasys orders administration using the email address that Stromasys will provide to you.
Step 3: After receiving the V2C file from Stromasys, copy the file to the system where the license needs to be installed and install the new license:
In addition to the Sentinel ACC, the command hasp_update can be used on Linux to apply V2C files.
The following example shows the use of the hasp_update command:
# /opt/charon/bin/hasp_update u /path/filename.v2c |
This section describes the installation of a new software license. However, the commands to install a V2C file are identical when updating a hardware license.
Important caveat:
- When updating a hardware license you will in most cases receive two V2C files, a *_fmt.v2c file and a *.v2c file. The *_fmt.v2c file formats the dongle and the *.v2c file contains the updated license data. In such cases the *_fmt.v2c file must be applied first.
Installing a Network License
For a network license to be provided to a client host on the network, a license server must have been set up either with a network-enabled hardware license (red dongle) or a software license (software licenses are always network enabled).
If the license server also runs a Charon emulator product, follow the steps in the user's guide to install the software. To set up a standalone license server, please refer to the licensing handbook.
For the client to access a license on a license server the following steps are required:
- Any firewall between license server and client must permit the necessary communication.
- The license server must be configured to allow access from the client.
- The client must be configured to allow access to the license server.
Firewall Considerations
The following ports are used for the communication between license server and client hosts:
- On the server side (where network license has been installed), port 1947 must be open for incoming TCP and UDP traffic to allow client access to the license.
- On the client side, traffic is initiated using ports 30000 through 65535 as the source ports and port 1947 as the target port. If broadcast search for remote licenses is to be used, the client must also permit UDP traffic initiated from port 1947 of the license server to ports 30000 through 65535 of the client.
If a host on the network cannot find the license server even though the server is operational, you can temporarily disable the firewall to determine whether it blocks the traffic.
For details on how to configure the firewall in your network, please consult your operating system documentation and make sure to adhere to your company's security policies.
Allowing Client Access on the License Server
The Sentinel license manager on the license server can be configured to allow or disallow access from remote clients to the network licenses installed on the license server. To access this configuration option, perform the following steps on the license server:
1. Open a web-browser and go to the URL http://localhost:1947/_int_/config_from.html (option: Configuration / Access from Remote Clients).
2. This will open a configuration page similar to the following. Please note: newer Charon emulator products (e.g., Charon-AXP/VAX version 4.9 and Charon-PAR 1.10 and higher) have newer versions of the Sentinel license drivers. The Sentinel ACC pages of these versions look different, but the functionality remains mostly the same.
Old ACC version:
New ACC version:
3. Possible actions:
- To allow access from remote clients, activate the check-box next to the field Allow Access from Remote Clients and press Submit at the bottom of the page.
Please note: to allow access from remote clients, network visibility on the "Network" tab must be set to All Network Adapters. - To refuse access from remote clients, clear the check-box next to the field Allow Access from Remote Clients and press Submit at the bottom of the page.
- Access Restrictions allow refining access rules, e.g., by specifying IP addresses. Please refer to Sentinel ACC help for details.
- To allow access from remote clients, activate the check-box next to the field Allow Access from Remote Clients and press Submit at the bottom of the page.
Allowing Access to a License Server on the Client
The Sentinel ACC can be configured to enable or prevent that the client host discovers network licenses and to change the options used to discover and access network licenses provided by a license server.
1. Open a web-browser on the client host and go to the URL http://localhost:1947/_int_/config_to.html
(option: Configuration / Access to Remote License Managers).
2. This will open a configuration page similar to the following. Please note: newer Charon emulator products (e.g., Charon-AXP/VAX version 4.9 and Charon-PAR 1.10 and higher) have newer versions of the Sentinel license drivers. The Sentinel ACC pages of these versions look different, but the functionality remains mostly the same
Old ACC version:
New ACC version:
3. Possible actions:
- Activate the check-box next to the field Allow Access to Remote Licenses to enable access to license servers. Press Submit to save the setting.
- Clear the check-box next to the field Allow Access to Remote Licenses to disable access to license servers. Press Submit to save the setting.
- The option Broadcast Search for Remote Licenses, when activated, enables a broadcast search for license servers on the local network without having to enter the address of a license server.
Please note:
- If the option Broadcast Search for Remote Licenses is not enabled or cannot be used in the customer specific setting, you can enter specific IP addresses or host names that should be queried for network licenses in the Remote License Search Parameters field. Please refer to the Sentinel ACC help function for more information.
- To allow access to remote license managers, network visibility on the "Network" tab must be set to All Network Adapters.
Starting with Charon-PAR 1.10, the Charon emulator products do not follow the settings in the Sentinel ACC with respect to querying remote license servers and network visibility. They perform a broadcast search for network licenses even if this has been disabled in the Sentinel ACC. If this behavior has to be prevented for specific reasons, the network access of the system has to be temporarily restricted or disabled, for example by blocking the relevant traffic in a firewall. Another possibility would be to block access to the network license at the license server side. Note that such methods can negatively impact other functions of the system or, in the case of blocking access to a network license on the server, even the functions on other license clients.
Verifying License Availability
After installing a license on the system, verify the availability of the license as described in the section View Existing Licenses.
Check if the license shows the correct product, expiration date etc.
Handling Multiple License Keys and Multiple Products per License
A Charon host system can have access to several local and remote license keys. Each license key can contain one or more product licenses.
The Charon emulator products can only use one active license at one time. Without additional configuration, they cannot make decisions about which product license or license key to use. If there is more than one available license key, the default license key will be used. The default license key is determined by the Sentinel software. As this can lead to undesirable effects, newer Charon emulator products have configuration parameters that allow the definition of a primary (or production) and a secondary (or backup) key, or the creation of a list of license keys or product licenses sorted by priority.
The following sections describe the options available to achieve a more deterministic license selection. If only one license is available, either locally installed or via the network, this section does not apply.
Please note: For Charon-PAR before version 1.10: the parameters described in this section can only be used to define a primary key and a backup key, or to specify the correct key if there is a conflicting license for a different Charon product on the same system. It is not possible with these versions of Charon to combine a local license (black dongle) with other licenses (local or network) to increase the number of concurrent instances of the same Charon product on one host system. Newer versions allow a more flexible use of multiple licenses. Both variants are described in the following sections.
Backup License Characteristics
Backup license keys are provided by Stromasys in addition to standard license keys.
It is strongly recommended to order a backup key to recover immediately from damage or loss of the main license key. A backup license key can also help in situations where the Charon host hardware fails and the software must be moved to a different system, thus invalidating the original software license.
Backup keys use a counter (integer) value programmed in the key. This integer value corresponds to a number of hours the Charon software is allowed to run. Each time the Charon software checks the license (at start and then every hour), the value is decreased (by 1 hour). Please note that backup keys have additional restrictions when compared to regular license keys:
- The runtime is typically limited to 720 hours (30 days). This is the time available to get a replacement license from Stromasys.
- A backup license key may be valid only until a certain date.
- If you start and stop the emulator frequently (e.g., frequent runs with a duration of under one hour), the runtime may be significantly less than 30 days, because the license check during the start of an emulator will reduce the counter by one.
Primary and Backup License for Charon-PAR prior to Version 1.10
If more than one key is visible to the system, you can define which is the primary and which the backup key. To do this, add the following parameters to the configuration file of the Charon instance:
|
To identify the relevant key IDs, display the available licenses as described in section View Existing Licenses.
To get information about modifying the Charon configuration files, refer to the appropriate sections in the user's guide.
Prioritizing Licenses - Charon-PAR Version 1.10 and Higher
Prioritized List of License Keys
If more than one key is visible to the system, you can define a prioritized list of license keys. To do this, add the following parameter to the configuration file of the Charon instance:
|
The first entry in the configuration file has the highest priority. The emulator instance will try to use this key first. If it is not available, it will try the second key in the list and so on. If the parameter license_use_any_key is set to true, the emulator instance will search for any keys not part of the list should none of the listed keys be available.
To identify the relevant key IDs, display the available licenses as described in section View Existing Licenses.
To get information about modifying the Charon configuration files, refer to the appropriate sections in the user's guide.
Prioritized List of Product License IDs
Every license key can contain one or more product sections. Newer licenses can contain a product license ID identifying each product section. A prioritized list of product license IDs can be added to the emulator instance configuration file to specify which product sections to use and which should have the highest priority. To do this, add the following parameter to the configuration file of the Charon instance:
|
The emulator instance will scan the available license keys for the listed product license IDs. Then it will try to use the first defined product section. If it is not available, it will try the next and so on. If none of the listed product license IDs are found, the emulator will stop.
Please note: without this parameter, the emulator will try to use the first applicable product section found. If this is not the correct one, the emulator may not start.
To identify the relevant product license IDs, display the available licenses as described in section View Existing Licenses.
To get information about modifying the Charon configuration files, refer to the appropriate sections in the user's guide.
Updating an Existing License
If you need to update an existing hardware or software license, for example because the time limit on the license has expired or to upgrade to a new product versions, perform the following tasks:
- Generate the C2V file for the existing license. This step is the same for a hardware license or an existing software license. This Customer-to-Vendor (C2V) file contains the license characteristics necessary for creating the license update.
- Send the C2V file to Stromasys. Stromasys will use the data to create the necessary license update. You will receive one (software license) or two (most hardware license updates) V2C files (the Vendor-to-Customer file).
- Apply the license data from the V2C file(s). This will install and activate the update for your license.
These tasks are described below:
Step 1: Generate the C2V file using the hasp_srm_view command:
Execute the following command to create the C2V file:
# /opt/charon/bin/hasp_srm_view -c2v <filename.c2v> |
If there is more than one license visible to the system, newer product versions (starting from Charon-PAR 1.10) allow selecting a specific license using the -key parameter:
|
The C2V file will be written to the filename specified.
Please note: The license content cannot be read if you are connected to the system via a remote connection (e.g., via ssh). The hasp_srm_view command will return an error. You can use the following workaround:
$ ssh localhost /opt/charon/bin/hasp_srm_view -c2v <filename>
Step 2: Send the resulting C2V file to Stromasys orders administration using the email address that Stromasys will provide to you.
Step 3: After receiving the V2C file(s) from Stromasys, copy the file(s) to the system where the license needs to be installed and install the new license:
Important caveat:
- If a hardware USB key is to be updated, in most cases you will have received two files: a *_fmt.v2c file and a *.v2c file. The *_fmt.v2c file formats the dongle and the *.v2c file contains the updated license data. In such cases the *_fmt.v2c file must be applied first.
On Linux, the command hasp_update can be used to apply V2C files.
The following example shows the use of the hasp_update command:
# /opt/charon/bin/hasp_update u /path/filename.v2c |
Alternatively, you can use the Sentinel ACC to apply V2C files (use the section Update/Attach). Refer to the license handbook for more details.
Virtual Environment (VE) Licensing
The Charon emulator kit itself does not include VE license management tools. The following actions must be performed on the VE license server. However, the VE license server can be on the same system as the Charon emulator.
Please note:
If you have not installed the license server yet (and for any more in-depth information), please refer to the VE license server user's guide (see Licensing Documentation).
The information below shows the command-line tools for license management. Starting with version 1.1.16 of the VE license server, these activities can also be performed using a web-based management GUI. Please refer to the appropriate VE license server user's guide (see chapter VE License Server Web-based Management GUI in the VE license server documentation under Licensing Documentation).
Firewall Considerations
If the VE license server is not installed on the same system as the emulator, any intermediate firewall must allow at least the port on which the license is served. Optionally, the firewalls must allow the port on which the web-based GUI is available. These ports are configurable on the VE license server. The default values are the following:
- Default port on which licenses are served by the VE license server: TCP 8083.
- Default port on which the web-based GUI runs: TCP 8084.
Creating a C2V File on a VE License Server
Running esxi_bind before First C2V Creation on VMware
The esxi_bind command sets up the necessary communication connection between the VE license server and the ESXi host / the vCenter Server.
It must be run on the license server (and the backup license server, if applicable):
- once before the first license is requested, and
- again should the user credentials, the password, or the address data for the access to the ESXi host / the vCenter Server change. Please make sure that the password of the selected user account does not automatically expire after a certain time period. This would cause disruptions in the license server operation and make it impossible for clients to receive their license.
Perform the following steps:
- Use ssh to log in on the license server instance (assuming that username/password login is possible for an on-premises VMware installation).
# ssh <user>@<license-server-ip>
where- <user> is the user for interactive login associated with your license server system
- <license-server-ip> is the ip address of your license server system
- Become the privileged user on the license server and run the esxi_bind program.
- Become the root user:
# sudo -i - Run the esxi_bind program:
# /opt/license-server/esxi_bind -a <address> -u <username> -p <password>where- <address> is the IP address of the ESXi host or vCenter Server
<username> is a user on the ESXi host or vCenter Server (see notes below).
- <password> is the password of the user
- Become the root user:
- If the command is successful, it will create the file /opt/license-server/config.ini containing the connection data (the password is encrypted).
Important notes regarding the user on the ESXi host or the vCenter Server:
- The username on the vCenter Server can take different forms:
- Simple username
esxi_bind parameter example:-u myusername - Username includes a domain name in one of the following two formats:
- <domain>\<username>
esxi_bind parameter example (quotes are mandatory):-u 'mydomain\myusername' - <username>@<domain>
esxi_bind parameter example:-u myusername@mydomain
- <domain>\<username>
- Simple username
The user must have at least the following global permissions (i.e. the permissions cannot be limited to a specific VM):
- Datastore > Allocate Space
- VirtualMachine > Config > AddNewDisk
- VirtualMachine > Config > RemoveDisk
Please note: if username and/or password contain Unix shell meta-characters, these characters must be escaped (enclose the string in single quotes, or add a backslash character in front of the meta-character).
Creating a VE C2V File and Sending it to Stromasys
The fingerprint is collected on the license server using the c2v utility.
Perform the following steps to collect the fingerprint on the license server and (if applicable) the backup license server:
Use ssh to log in on the license server instance.
# ssh -i ~/.ssh/<mykey> <user>@<license-server-ip>
where<mykey> is the private key of the key-pair you associated with your cloud instance
(for an on-premises VMware installation where login with username/password is allowed, it is not needed)<user> is the user for interactive login associated with your license server instance (e.g., opc on OCI, centos for a CentOS instance on AWS, or the custom user on your VMware virtual machine or physical server; for an instance installed from a prepackaged Charon VE marketplace image, use centos)
<license-server-ip> is the ip address of your license server system
Become the privileged user and run the c2v program.
Become the root user: # sudo -i
Run the c2v program: # /opt/license-server/c2v --filename <my-file>.c2v --platform <my-platform>
where<my-file>.c2v is the path and name under which you want to store the fingerprint. The file type is C2V (customer-to-vendor)
<my-platform> indicates the platform on which the license server runs (possible values: physical, aws, oci, gcp, azure, ibm, nutanix, or esxi).
Copy the resulting C2V file to your local system (unless you can send email from the license server system).
- Send the C2V file to the Stromasys orders department (email address will be provided by Stromasys).
Installing a VE V2C File on a VE License Server
In response to the C2V file, Stromasys will send you a V2C file. This file contains the license data and is installed on the license server using the v2c utility.
Perform the following steps to install the license on the license server:
Copy the V2C file to the license server (e.g., with SFTP).
Use ssh to log in on the license server instance.
# ssh -i ~/.ssh/<mykey> <user>@<license-server-ip>
where<mykey> is the private key of the key-pair you associated with your license server instance
(for an on-premises VMware installation where login with username/password is allowed, it is not needed)<user> is the user for interactive login associated with your license server instance (e.g., opc on OCI, centos for a CentOS instance on AWS, or the custom user on your VMware virtual machine or your physical server; for an instance installed from a prepackaged Charon VE marketplace image, use centos)
<license-server-ip> is the ip address of your license server system
Become the privileged user and run the v2c program.
Become the root user: # sudo -i
Run the v2c program: # /opt/license-server/v2c -f <my-file>.v2c
where <my-file>.v2c is the path and name under which you want to store the fingerprint. The file type is V2C (vendor-to-customer).
After the installation of the V2C file, the license server will be restarted.
Viewing the License on a VE License Server
The license data can be viewed via the web-based GUI of the VE license server (see Licensing Documentation). It can also be viewed with the license_viewer program using the following steps:
Use ssh to log in on the license server instance.
# ssh -i ~/.ssh/<mykey> <user>@<license-server-ip>
where<mykey> is the private key of the key-pair you associated with your license server instance
(for an on-premises VMware installation where login with username/password is allowed, it is not needed)<user> is the user for interactive login associated with your license server instance (e.g., opc on OCI, centos for a CentOS instance on AWS, or the custom user on your VMware virtual machine or your physical server; for an instance installed from a prepackaged Charon VE marketplace image, use centos)
<license-server-ip> is the ip address of your license server system
Become the privileged user and run the license_viewer program.
Become the root user: # sudo -i
Run the license_viewer program: # /opt/license-server/license_viewer
Charon-PAR Emulator License Configuration
The license server must be added to the Charon-PAR emulator configuration. Please refer to the section Initial Emulator License Configuration.
Updating an Existing License
If you need to update an existing license, for example because the time limit on the license has expired or to upgrade to a new product versions, perform the following tasks:
- Generate the C2V file for the existing license. This Customer-to-Vendor (C2V) file contains the license characteristics necessary for creating the license update.
- Send the C2V file to Stromasys. Stromasys will use the data to create the necessary license update. You will receive a V2C file (the Vendor-to-Customer file).
- Apply the license data from the V2C file(s) on the license server. This will install and activate the update for your license.
License Troubleshooting
The most important tool for identifying a license problem are the log files of the Charon emulator, the VE license server, and the Linux system. Always check them first in case of a problem.
Log Files for License Troubleshooting
Charon emulator log file location:
The default location of the emulator log files is the directory in which the emulator was started.
Please note: the path of the log emulator log files can be configured by the user to a non-default value.
VE license server log file location:
The path to the VE license server log on the license server is /opt/license-server/log/license.log.
The path to the VE integrated web server is /opt/license-server/log/webserver.log.
Linux system log:
The Linux logs can be viewed with the journalctl program. Examples:
Identify VE license server entries (newest first): journalctl -r -t license_server
Identify HASP runtime daemon entries (newest first): journalctl -r -t aksusbd
System Processes for Licensing
Correct license operation requires the corresponding system process:
HASP licenses: the aksusbd service must run. You can check the status with
# systemctl status aksusbdVE licenses: the licensed service must run on the license server. You can check the status with
# systemctl status license_server
Further Information
Sentinel HASP licenses:
Should there be a failure when trying to display or load the license key, review the error codes listed on the Stromasys website and the associated solutions.
VE Licenses:
Refer to the VE license server guide.
If the problem cannot be solved, please contact your VAR or the Stromasys Customer Support Center (maintenance contract required) using the details in the section Obtaining Technical Assistance.