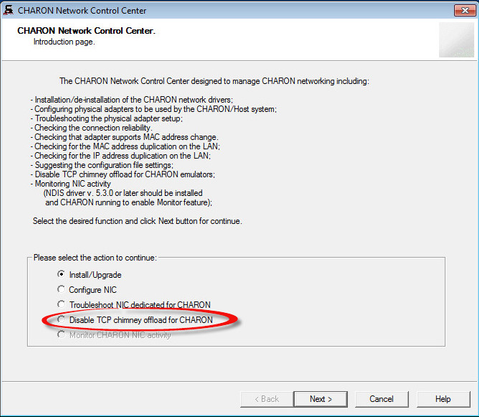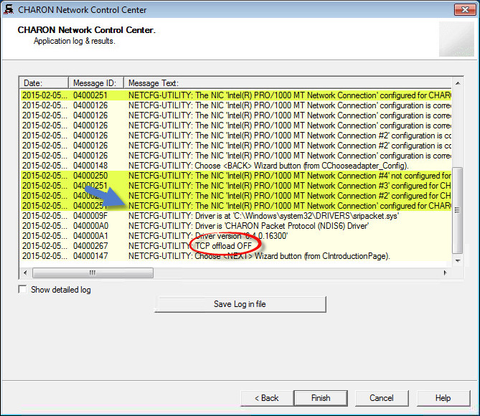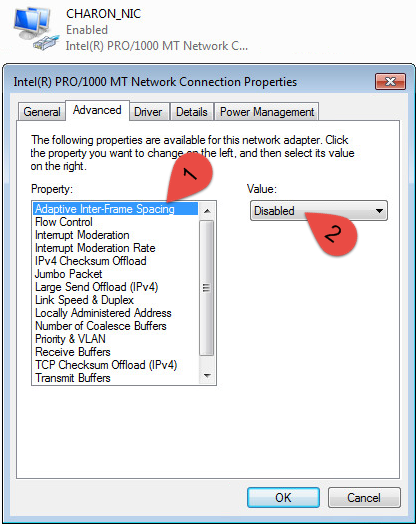Network Control Center
Table of Contents
General Description
The "Network Control Center" utility is used to configure, verify dedicated network interfaces and trace network activity for a CHARON network.
Open the CHARON Virtual Machines Manager, switch to the "Host Information & Utilities" tab and press the "Network Control Center" button:
Installation of CHARON network drivers
By default a CHARON network driver is automatically installed by the CHARON installation procedure.
When it is needed to install a modified driver, use the following procedure.Select"Install/Upgrade" and press the "Next" button:
Select "Install/Upgrade CHARON NDIS driver" checkbox and press the "Select" button:
Press the "Browse" button:
Browse for the target "sripacket.inf" file (by default it is located in the "C:\Program Files\CHARON\Drivers\NDIS6_X.X.X.XXXXX" directory), select it and press the "Open" button:
If the CHARON network driver has been acquired directly from STROMASYS, put it in a temporary directory and choose the "sripacket.inf" file from this directory in the dialog above.
Review the version of the driver and, if it is correct, press the "Ok" button:
The Network Control Center will display the previous dialog with the path to the CHARON network driver. Press the "Next" button in the popup below to continue:
The utility will begin the CHARON network driver installation. If Windows Security asks you to confirm the driver installation, press the "Install" button:
The driver installation will resume:
At the completion of the network installation procedure, the utility will display the following log:
Review the log, make sure it is correct. You can save the log to a file by pressing the "Save Log in file" btton in case the log file has to be sent to Stromasys Customer Support.
Select "Show detailed log" to display more detail.
Press the "Finish" button to exit.
Deinstallation of the CHARON network driver
Start the utility and select "Install/Upgrade"; press the "Next" button:
Select "Remove all CHARON Network Drivers" and press the "Next" button:
The utility will report that the CHARON drivers have been removed:
Review the log for errors. You can save the log to a file by pressing the "Save Log in file" button in case the log file has to be sent to Stromasys Customer Support.
Select "Show detailed log" to display more detail.
Press the "Finish" button to exit.
Configuring the host network interfaces for CHARON
Start the utility, select "Configure NIC" and press the "Next" button:
Select the host interface to be dedicated to CHARON (in the example below it is "Charon"), press "Dedicate adapter to CHARON":
Install and configure VLAN adapters, according to the vendor's User's Guide, if required. Select the VLAN adapter in the dialog box in the above example. A VLAN adapter is not configured differently, the same procedure should be followed.
The Network Control Center will dedicate the selected adapter to CHARON. Press the "Next" button.
The next dialog helps to define the correct lines for the CHARON configuration file. Select the target emulated network adapter and press the "Copy suggestions to clipboard" button:
It is possible to paste the content of the clipboard to the CHARON configuration file as shown in the example below:
|
Press the "Next" button to see the log file:
Review the log for errors. Save the log to a file by pressing the "Save Log in file" button in case the log file has to be sent to Stromasys Customer Support.
Select "Show detailed log" to display more detail.
Press the "Finish" button to exit.
Release of the host network interfaces
Start the utility, select "Configure NIC" and press the "Next" button:
Select the interface to be released back to the host (in the example below its name is "Charon"), press the "Release adapter to HOST" button:
Press the "Next" button and review the log of this operation:
Select "Show detailed log" to display more detail.
Press the "Finish" button to exit.
Troubleshooting the CHARON network interfaces configuration
Start the utility, select "Troubleshoot NIC dedicated for CHARON" and press the "Next" button:
Select the target interface and press the "Next" button:
Review the status of the interface:
In the example below, there is an issue with the host TCP/IP being enabled on the CHARON interface. Review the problem description, select "Fix the adapter configuration" and press the "Next" button.
The utility will fix issues and report a good status for the interface. Press the "Next" button, the following dialog will appear:
The Network Control Center offers to check whether the DECnet address, to be used by CHARON, is unique on the network in this step. Enter the desired DECnet address, for the CHARON guest, and press the "Next" button:
Once the checking is completed, if there are issues, the utility will abort the test and display a log containing information about the issues found:
If no issues are found, the utility will offer to check the CHARON TCP/IP networking the same way:
Enter the IP address and subnet mask to be used by the CHARON guest then press the "Next" button:
The Network Control Center will display the log of the performed operations:
Select "Show detailed log" for more detail.
Press the "Finish" button to exit.
Disable "offload" parameters
The Network Control Center is able to disable "offload" parameters for CHARON. It is highly recommended to disable them to avoid problems with TCP/IP networking.
Start the utility, select "Disable TCP chimney offload for CHARON" and press the "Next" button:
The "offload" parameters will be reset for all CHARON emulators (executable files).
Press the "Finish" button to exit.
![]() Please note to restart the CHARON host to enable this settings.
Please note to restart the CHARON host to enable this settings.
Monitoring the CHARON network activity
The Network Control Center is able to monitor CHARON network activity. This function is available only if CHARON is running.
Start the utility, select "Monitor CHARON NIC activity" and press the "Next" button:
Select the network interface to monitor (it must be dedicated to CHARON) and press the "Next" button:
The utility will display statistics updated in a real time. Note, it is possible to record the statistics in a log file with a selected write interval.
Press the "Next" button to stop the recording and to see the log of this operation:
Select "Show detailed log" for more detail.
Press the "Finish" button to exit.
Related content
© Stromasys, 1999-2024 - All the information is provided on the best effort basis, and might be changed anytime without notice. Information provided does not mean Stromasys commitment to any features described.