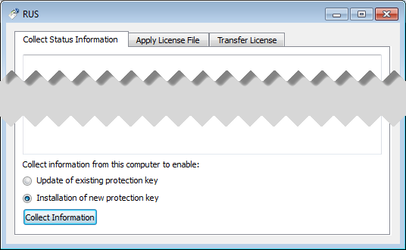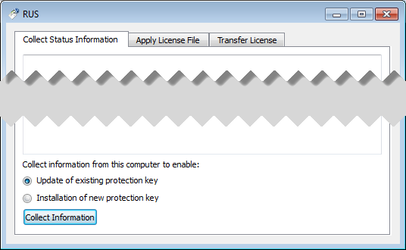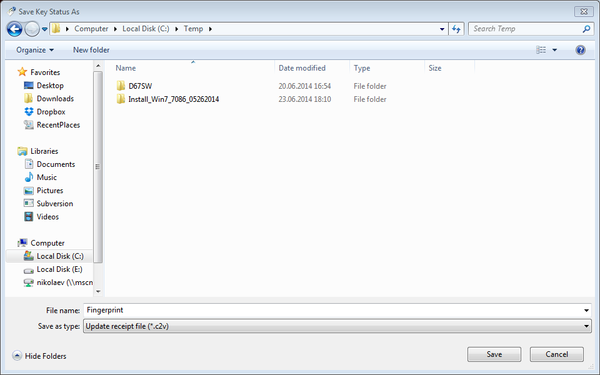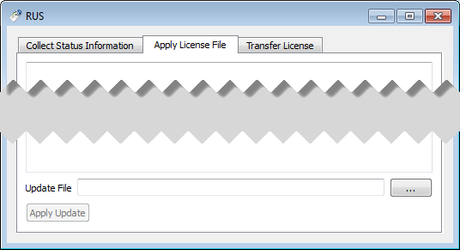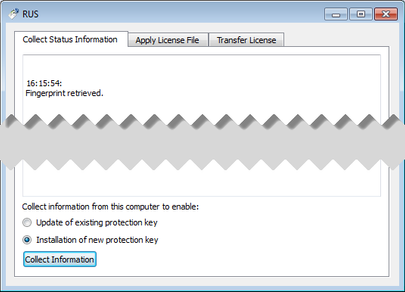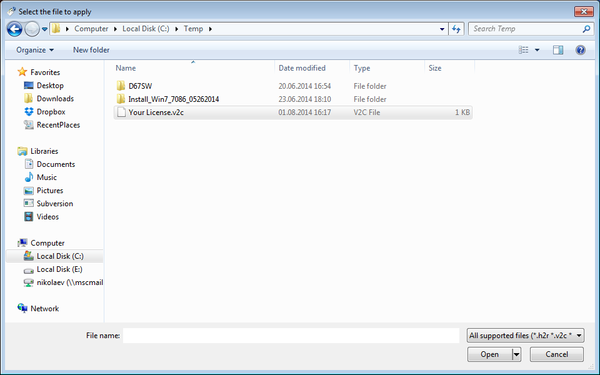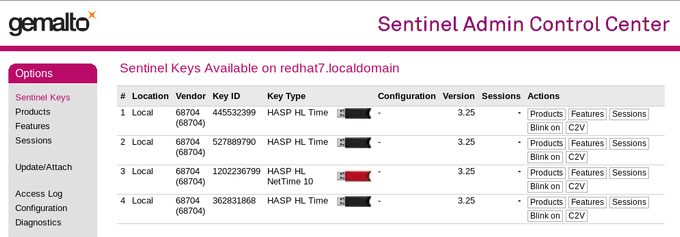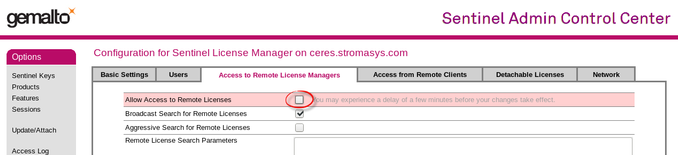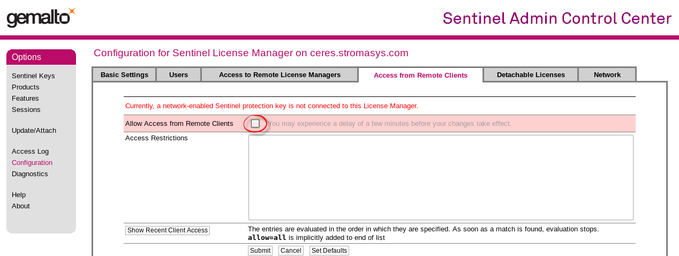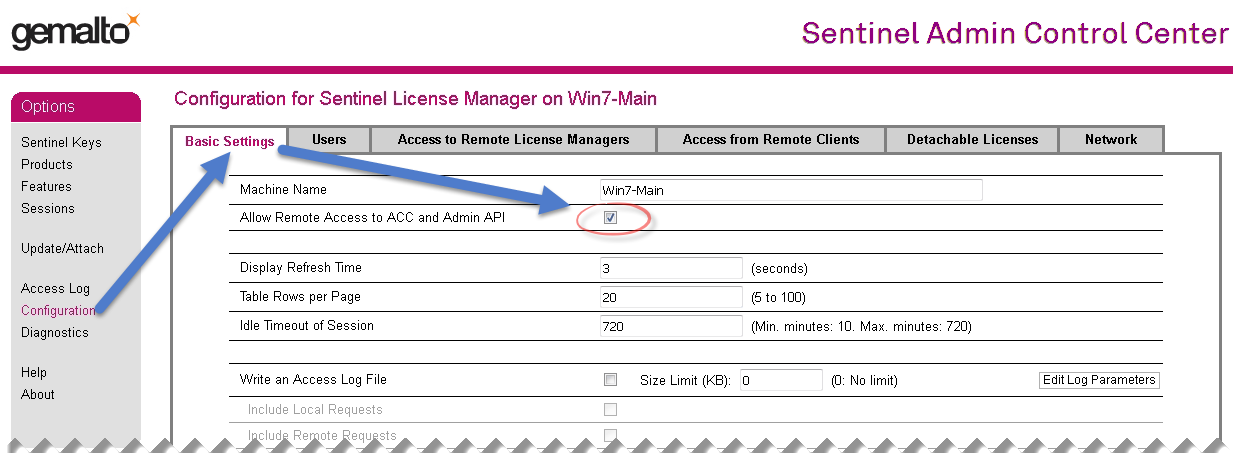CHARON-VAX and CHARON-PDP for Windows licensing
Table of Contents
General description
The CHARON-VAX / CHARON-PDP products are protected by licenses issued on a customer basis by STROMASYS Inc. The CHARON-VAX / CHARON-PDP license defines all the specifics of a particular CHARON-VAX / CHARON-PDP distribution and its usage.
The license is implemented in the form of a hardware dongle (a Sentinel HASP key) or a software license bound to the hardware. Please be careful with your license key, in case of loss or damage, the CHARON VMs will not run or start until the license key is replaced. For extra protection, STROMASYS recommends the use of a backup license key (purchased separately) that can replace the main license key for a restricted period of time. It is possible to specify the backup license in the CHARON VM configuration file to prevent CHARON VM from stopping in case the main license dongle is no longer accessible.
The CHARON-VAX / CHARON-PDP license is read upon the start of each instance of CHARON VM and at a specified interval (defined by the license content) during the emulated system execution (default is 1 hour). If CHARON VM detects the absence (or malfunction) of the license key or software license, CHARON VM will try to use a backup license (if specified in the configuration file). If the license is not available or not specified, CHARON VM displays a warning message in the log file requesting the license key reconnection or software license reactivation. If the license is not reconnected or reactivated within 12 hours, CHARON-VAX exits. For more, see Emulator Behavior chapter.
![]() The CHARON-VAX / CHARON-PDP main license is time restricted or unlimited, the backup license is limited by the number of executions (1 execution = 1 interval check)
The CHARON-VAX / CHARON-PDP main license is time restricted or unlimited, the backup license is limited by the number of executions (1 execution = 1 interval check)
Note that if the time-restricted license is used and it expires, the CHARON VM tries to find its replacement automatically and, if found, proceeds using the replacement license.
The CHARON-VAX / CHARON-PDP software license is not distributed for Proof-of-Concept and evaluation installations. Only hardware dongles are used in these cases.
It is important to connect the HASP license keys to the computer powered on even if the CHARON VM is not running because the keys contain a built-in battery that needs to be charged. If the battery is completely discharged, the license key can be irreparably damaged.
Update of the CHARON VM license can be performed on the fly without stopping the CHARON VM. The expiration date and execution counter can be updated, however the CHARON VM virtual hardware configuration should remain unchanged. At the next license check, the CHARON VM will use the updated license.
The following sections list all the main parameters of the CHARON-VAX / CHARON-PDP licensing mechanism.
Parameters defined by CHARON VM license
The following table represents all the parameters defined by the CHARON VM license:
| General | Products relevant | Optional |
|---|---|---|
|
|
|
CHARON-VAX / CHARON-PDP licensing models
CHARON-VAX / CHARON-PDP licensing models are divided into 3 groups:
Regular Sentinel HASP keys
This is the most common way of CHARON-VAX / CHARON-PDP licensing.
The CHARON-VAX / CHARON-PDP license is embedded in a Sentinel HASP dongle. This license is available only on the host where the dongle is physically installed.
The CHARON-VAX / CHARON-PDP installation procedure takes care of the Sentinel HASP run-time (driver) installation. Once the CHARON-VAX / CHARON-PDP product has been installed, it is possible to plug in the regular license key and proceed with using CHARON-VAX / CHARON-PDP without additional configuration steps.
The number of CHARON VMs allowed to run on a particular host may be restricted by the license content (see above).
Network Sentinel HASP keys
The Network Sentinel HASP key (red dongle) can be shared between several hosts running CHARON virtual machines (including the host on which the network license is installed).
If CHARON-VAX / CHARON-PDP is installed on the host where the network key is connected, no additional steps are required. The Sentinel driver is activated as part of the CHARON-VAX / CHARON-PDP installation. If the host does not have CHARON-VAX / CHARON-PDP installed, the host can still distribute the connected network license(s) to the CHARON virtual machines running on other hosts. In this case the Sentinel driver must be installed on the host manually.
The Sentinel run-time driver is distributed as a part of the CHARON-VAX / CHARON-PDP kit. Please see the "License installation" section of this chapter for details.
Once the Sentinel run-time driver is installed and the network license is connected, the CHARON VM can be started on any appropriate host on the LAN network segment.
CHARON-AXP/VAX version 4.7 build 171-01 introduced a change with respect to network licenses. In previous versions of CHARON-AXP/VAX a network license controlled the maximum number of client host systems and CHARON instances per host system (station/instance mode).
In the current CHARON-AXP/VAX versions a network license controls the maximum overall number of active instances, which can be distributed across client host systems according to the preference of the customer.
Software licenses
The CHARON-VAX / CHARON-PDP Software License (SL) is a "virtual" key with exactly the same functionality as the hardware dongle. It does not require any hardware but the installation of the Sentinel run-time environment is required.
The Software Licenses (SL) are best suited for stable environments because their correct function depends on certain characteristics of the host system. Changing any of these characteristics will invalidate the license.
- If the CHARON host runs on real hardware, the software licenses are by default tightly bound to the hardware for which they were issued. If major hardware characteristics of the system are changed, the license will be disabled.
- If the CHARON host runs in a virtual environment (e.g. VMware), software licenses are normally bound to the virtual machine ID and a set of additional characteristics of the virtual machine. If any of these parameters are changed, the license will be disabled.
For a more detailed description of the restrictions, please refer to Software Licensing restrictions or contact your Stromasys representative.
Software licenses are always network-wide on Windows, so they behave the same way as Network HASP keys.
Multiple licenses configuration and backup license
For any type of licensing, a CHARON VM can use only one valid ("active") license (of given vendor code) at a time.
The "HASP License details" utility (it can be started from CHARON Virtual Machines Manager) displays a range of available licenses but note that, by default, a CHARON VM may use any of them as the "active" one - unless it is directly specified by the "license_key_id" parameter (see below). The utility provides the license numbers and ID / IP addresses of the hosts where the licenses are installed.
The general recommendation is to avoid the usage of multiple keys in one network segment. Use only one locally installed license per host or one network license per local network segment containing several CHARON hosts.
When needed, it is possible to use a special parameter in the CHARON VM configuration files to specify exactly which license must be used by each particular CHARON VM:
| Parameter | license_key_id | |
|---|---|---|
| Type | Text string | |
| Value | A set of Sentinel Key IDs that specifies the license keys to be used by CHARON. It is also possibly to use a keyword "any" to force CHARON to look for a suitable license in all available keys if the license is not found in the specified keys. Example:
Based on the presence of this parameter in the configuration file, CHARON behaves as follows:
If the keyword "any" is specified then if no valid license has been found in the keys with specified ID’s all other available keys are examined for valid license as well. The order in which keys are specified is very important. If a valid license was found in the key which ID was not the first one specified in configuration file, then available keys are periodically re-scanned and if the key with the ID earlier in the list than the current one is found CHARON tries to find a valid license there and in case of success switches to that key. |
This parameter also specifies the license which will be used as backup if the active license expires.
License installation
Installation from scratch
Before installing the license make sure that the Sentinel run-time (driver) to be installed is collected from your CHARON kit or provided by STROMASYS on request for your particular product. Do not update the Sentinel run-time (driver) from online or any other sources, including the Sentinel web site.
In case of several CHARON kits containing different versions of Sentinel run-time (driver), the last one, having the most recent version, must be installed. The CHARON installation performs this operation automatically.
At the moment CHARON supports Sentinel HASP keys, Sentinel HL and Sentinel Software Licenses (SL).
Installation of a CHARON-VAX / CHARON-PDP regular or network license consists of:
- Installation of the Sentinel run-time environment on the CHARON-VAX / CHARON-PDP host (regular and network keys) or on the host that will distribute CHARON-VAX / CHARON-PDP licenses over a local network segment (network key only). The Sentinel software is installed automatically by CHARON-VAX / CHARON-PDP for Windows.
- Physical connection of the HASP license dongle to the CHARON-VAX / CHARON-PDP host or to the host distributing the CHARON-VAX / CHARON-PDP license over the local network segment.
- Collecting the system fingerprint (*.c2v file), sending it to STROMASYS and applying the update (*.v2c file) in case of software license (and in case of updating HASP dongle license). See the details below.
When a manual installation of the Sentinel run-time is required (in the case of the network license server that does not have CHARON-AXP installed):
- Login as Administrator
- Open the CHARON-VAX/PDP kit folder
- Switch to the "
hasp_install" subfolder - Unzip the archive "
haspdinst.zip" located in this folder - Open "cmd.exe" and switch to the folder where the files were unzipped
Execute the following commands:
...> haspdinst.exe -fr -kp -nomsg...> haspdinst.exe -install -cm- Extract the contents of this archive "
hasplib.zip"to the same directory. - Copy the file "
haspvlib_68704.dll" to "C:\Program Files (x86)\Common Files\Aladdin Shared\HASP" (in case of x64 host) or "C:\Program Files\Common Files\Aladdin Shared\HASP" (in case of x86 host)
Note that the following operations have to be performed on installation phase for network licenses:
- On the server side (where the network license will reside): open port 1947 for both TCP and UDP
- On the client side, if broadcast search for remote licenses is to be used, UDP traffic from port 1947 of the license server to ports 30000-65535 of the client must be permitted.
- Both on server and client sides: setup default gateway
Please consult with your Windows User's Guide on details.
If stricter firewall rules are required, it is possible to open the ports 30000-65535 and 1947 only for the "Sentinel HASP License Manager" (hasplms.exe) service (it will be installed by CHARON-VAX / CHARON-PDP).
Replacement of currently installed Sentinel run-time
Replacement of the currently installed Sentinel Run-time can be needed in case of installation of specific run-time provided by STROMASYS.
To proceed, remove the current version of Sentinel run-time:
- Login as Administrator
- Extract the content of the unique ZIP file residing in “hasp_install” directory of the CHARON distribution to the same folder.
- Run “cmd.exe” from the “Start” menu of host computer
- “cd” to the “hasp_install” directory
Issue the following command:
...> haspdinst.exe -fr -kp -nomsg
Install the other Sentinel run-time:
- “cd” to the directory where the target run-time resides
Issue the following command:
...> haspdinst.exe -install -cm- “cd” to the “hasp_install” directory
- Extract the contents of this archive "
hasplib.zip"to the same directory. - Copy the file "
haspvlib_68704.dll" to "C:\Program Files (x86)\Common Files\Aladdin Shared\HASP" (in case of x64 host) or "C:\Program Files\Common Files\Aladdin Shared\HASP" (in case of x86 host)
.
You do not need to perform this procedure for Sentinel HL keys - local and network ones (red dongle) used as local.
Installation and update of CHARON-VAX/PDP Software License or HL/HASP dongle License
The CHARON-VAX / CHARON-PDP software licenses can be installed / updated according to the procedure described below:
Install CHARON-VAX / CHARON-PDP together with Sentinel run-time (Sentinel run-time is an essential part of CHARON-VAX / CHARON-PDP for Windows distribution)
Reboot the host system
- Connect the HASP dongle to the host system (in case of update of a license located on a dongle)
Collect the CHARON-VAX / CHARON-PDP host fingerprint file ("*.c2v")
Open the CHARON Virtual Machines Manager, switch to the "Host Information & Utilities" tab and press the "License Update tool" button to envoke the "License Update Service" utility:
.
In the utility dialog popup switch to the "Collect Status Information" tab (opened by default) then select:
"Installation of new protection key" in case of Software License if no Software License has been already installed on the host.
Example:
.
"Update of existing protection key" in case of HL/HASP dongle or Software License that has been already installed on the host and needs updating.
Example:
When using HASP dongles, select only the "Update of existing protection key" option.
In case of Software License use the "Installation of new protection key" option if the host does not have any Software License installed and the "Update of existing protection key" option if an already installed Software License has to be updated.
Press the "Collect Information" button. In the popup dialog choose the place to store the "Fingerprint.c2v" file and press the "Save" button:
A message should appear similar to this example, confirming the fingerprint has been collected successfully.
Send the ".c2v" file ("Fingerprint.c2v" in the example above) to STROMASYS
STOMASYS will send you a ".v2c" file in return. Put it somewhere on the CHARON-VAX / CHARON-PDP host.
Open up the "License Update Service" utility the way described above and open the "Apply License File" tab:
Press the "..." button beside the "Update File" edit-box. In the popup select the license file received from STROMASYS:
Press the "Open" button and apply the license.Open the CHARON Virtual Machines Manager, switch to the "Host Information & Utilities" tab and press the "Sentinel Admin Control Center" button:
or - alternatively - start any web browser on this system and go to the http://localhost:1947 page to access the "Sentinel HASP Admin Control Center" (ACC).
Ensure that the license appears in the “” menu.
As the content of the installed software or HL/HASP license is not shown by the Sentinel HASP Admin Control Center, press the "HASP License Details" button in the "Host Information & Utilities" section of the CHARON Virtual Machines Manager (see above) to display it:
Note that the following operations have to be performed on installation phase for network-wide software licenses:
- On the server side (where network license will reside): open port 1947 for both TCP and UDP
- On the client side, if broadcast search for remote licenses is to be used, UDP traffic from port 1947 of the license server to ports 30000-65535 of the client must be permitted.
- Both on server and client sides: setup default gateway
Please consult with your Windows User's Guide on details.
If stricter firewall rules are required, it is possible to open the ports 30000-65535 and 1947 only for the "Sentinel HASP License Manager" (hasplms.exe) service (it will be installed by CHARON-VAX / CHARON-PDP).
License management
CHARON-VAX / CHARON-PDP license management is performed by the Sentinel Admin Control Center and specific utilities.
Sentinel Admin Control Center
General Description
The Sentinel Admin Control Center (ACC) is the web-interface to the Sentinel run-time environment. It allows the viewing and managing of any available keys, enabling and disabling them, controlling usage of remote keys etc.
Sentinel Admin Control Center is not able to display CHARON-VAX / CHARON-PDP licenses. To do this operation, open the CHARON Virtual Machines Manager, switch to the "Host Information & Utilities" tab and press the "HASP License Details" button (see below).
To access the Sentinel Admin Control Center, open the tCHARON Virtual Machines Manager, switch to the "Host Information & Utilities" tab and press the "Sentinel Admin Control Center" button:
or - alternatively - start any web browser on this system and go to the http://localhost:1947 page.
Example:
This example demonstrates that 4 license keys are available:
A network key ("HASP-HL NetTime") on the host "XEON4WAYW7"
A network key installed locally
An HASP-HL installed locally
A network-wide software license on the host "RH64"
The Sentinel Admin Control Center reports that there is one opened session on key #4. The other keys are not being used at the moment.
For a more detailed description of the Sentinel Admin Control Center, please refer to its "Help" section.
Disable remote keys access
A helpful feature of the Sentinel Admin Control Center is the ability to disable access to remote keys. If the network key is installed locally, access to the key from remote hosts can be disabled. The following examples demonstrate how this can be done.
To disable access to remote keys, switch to the "Access to Remote License Managers" tab, uncheck the "Allow Access to Remote Licenses" check box then press the "Submit" button to apply this change:
To disable access to the locally installed license key from remote hosts, switch to the "Access from Remote Clients" tab, uncheck the "Allow Access from Remote Clients" check box then press the "Submit" button to apply this setting:
Accessing Sentinel Admin Control Center from remote hosts
By default, the Sentinel Admin Control Center forbids accessing its web interface from remote machines.
To allow access, configure the ACC for remote management:
License management utility
CHARON-VAX / CHARON-PDP for Windows provides two specific utilities for license management:
- "HASP View" - This utility is used to display the license(s) content.
- "License Update Service" - This utility is used to collect key status information and host fingerprint (C2V) files and to apply updates (".v2c" files).
Please refer to the "Utilities" section of this Guide for more details.
Removing CHARON-VAX / CHARON-PDP software licenses
The following procedure must be applied to remove the software license (SL):
- Open the CHARON Virtual Machines Manager, switch to the "Host Information & Utilities" tab and press the "Sentinel Admin Control Center" button:
or - alternatively - start any web browser on this system and go to the http://localhost:1947 page. - In the "Sentinel HASP Admin Control Center" (ACC), select the "Sentinel Keys" option in the left pane and locate the target "Sentinel SL AdminMode" license.
Press the "Certificates" button at the right side of the SL description:
.
- Note the name of the correspondent certificate in the "Certificates" section. The name is in the form of
<KeyID>_base.v2c - Remove the corresponding certificate file in the "
C:\Program Files\Common Files\SafeNet Sentinel\Sentinel LDK\installed\68704" folder. - Restart the "Sentinel LDK License Manager" service (hasplms) either using the
services.mscprogram or via a command line (as administrator) then enter the "sc stop hasplms" command followed by "sc start hasplms" or reboot the CHARON host. - Start the "Sentinel HASP Admin Control Center" (ACC) again to ensure the SL has been removed.
License deinstallation
To completely remove a CHARON-VAX / CHARON-PDP license from a host, remove the Sentinel run-time driver using the following procedure:
- Login as Administrator
- Open the CHARON CHARON-VAX / CHARON-PDP kit folder
- Switch to the "hasp_install" subfolder
- Unzip the archive located in this folder
- Open "cmd.exe" and switch to the folder where the files were unzipped
Execute the following command:
...> haspdinst.exe -fr -kp -nomsg
Unplug the license dongle. Note that the Sentinel run-time driver is uninstalled automatically when a complete uninstallation of CHARON-VAX / CHARON-PDP is performed.
Special "backup" license keys
Backup keys are provided by STROMASYS along with the standard license dongles. It is strongly recommended to order a backup key to recover immediately from damage or loss of the main license key. The backup keys use a counter (integer) value hardcoded inside the key, this integer value is a number of hours CHARON-VAX / CHARON-PDP is allowed to run. Each time CHARON-VAX / CHARON-PDP checks the license (every hour), the value is decreased (by 1 hour). Please note that the backup keys have restricted functionality:
- The run time is typically limited to 720 hours (30 days). This is the time alloted to get a replacement dongle from STROMASYS.
- A backup license may be valid only until a certain date.
Emulator Behavior
Charon products check the availability of a valid license under several conditions:
1. At startup:
- If no valid license is found, an error message will be written to the emulator log file and the emulator will not start.
- In some emulator products it is possible to configure the number of retries and the waiting time between them by adding parameters to the emulator configuration file. Please refer to chapter General Settings/license_key_lookup_retry the details.
2. At regular intervals during the runtime of the emulator (the default license check period of 1 hour can be changed by Stromasys using the appropriate license parameters):
- If the previously used valid license has been removed, has disappeared, is defect, or has become invalid, the emulator will report the loss of the license in the log file and continue operation for a limited amount of time as described below.
- If there is another valid license, for example a backup license defined in the configuration file, it will be used.
- Charon allows for a grace period of 12 hours during which the software checks for the presence of a valid license every 10 minutes until a valid license is found. If no valid license is found after the grace period has expired, the emulator will stop.
- If a time-restricted license is used and it expires, the Charon instance tries to find its replacement automatically and, if found, proceeds using the replacement license
© Stromasys, 1999-2024 - All the information is provided on the best effort basis, and might be changed anytime without notice. Information provided does not mean Stromasys commitment to any features described.