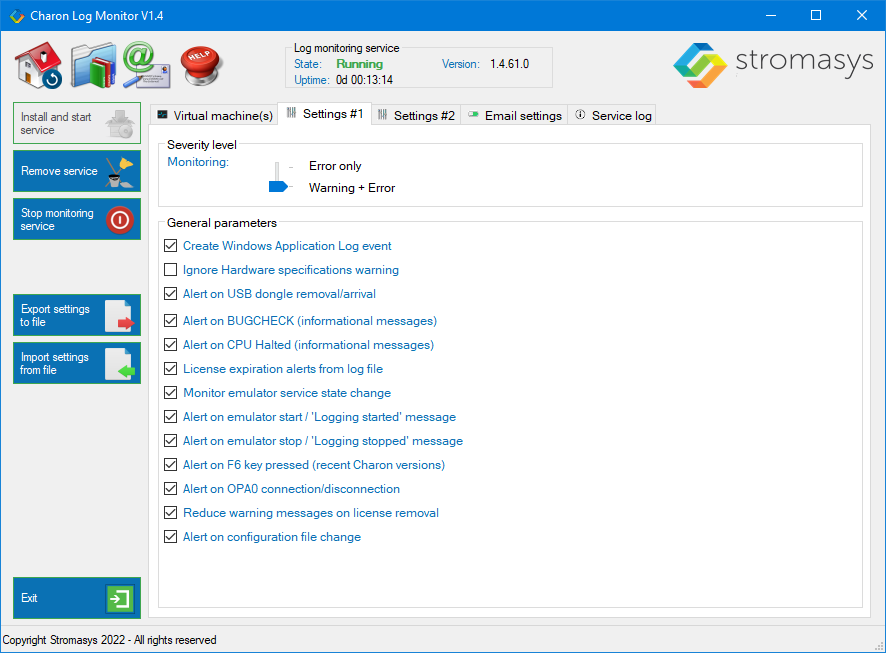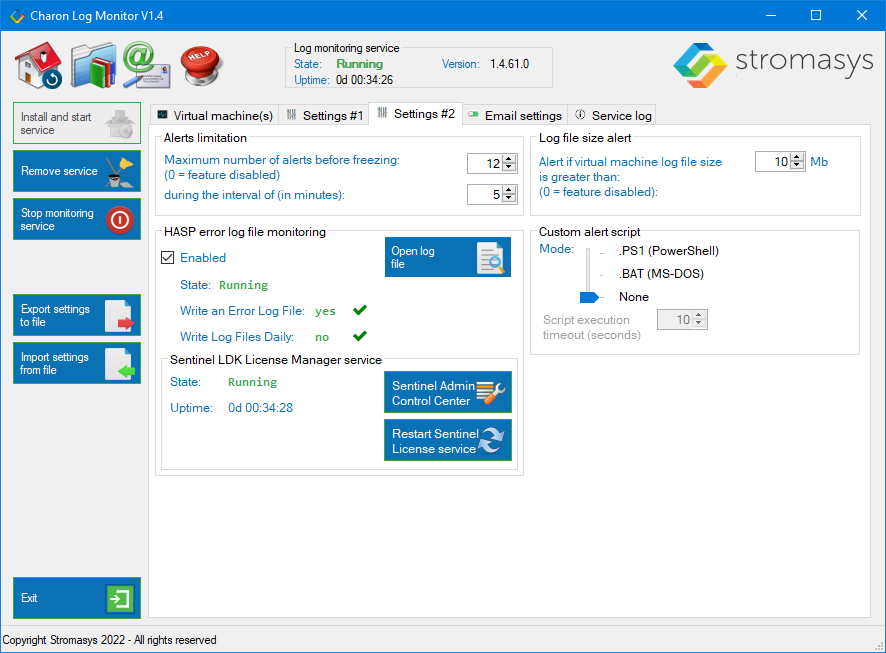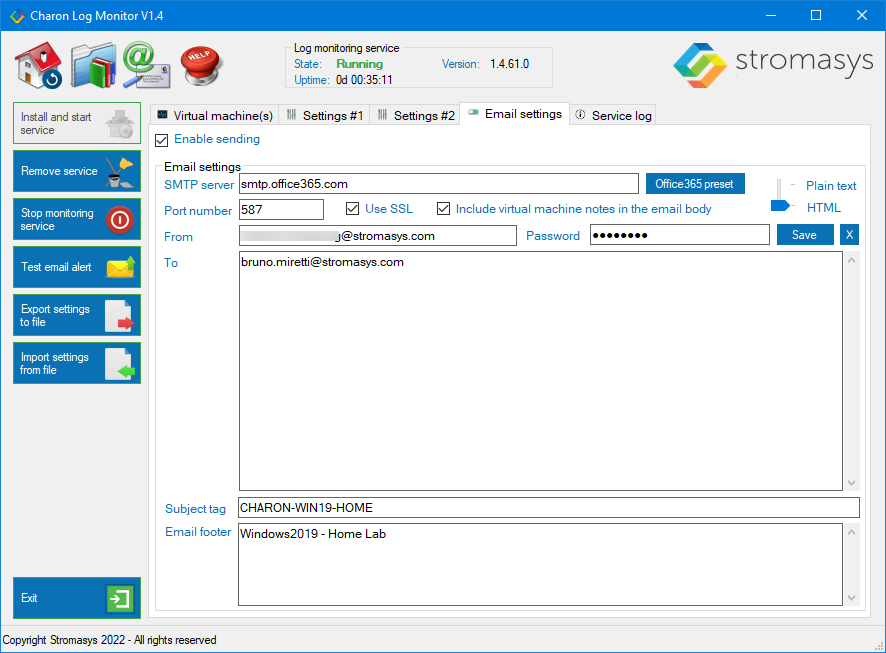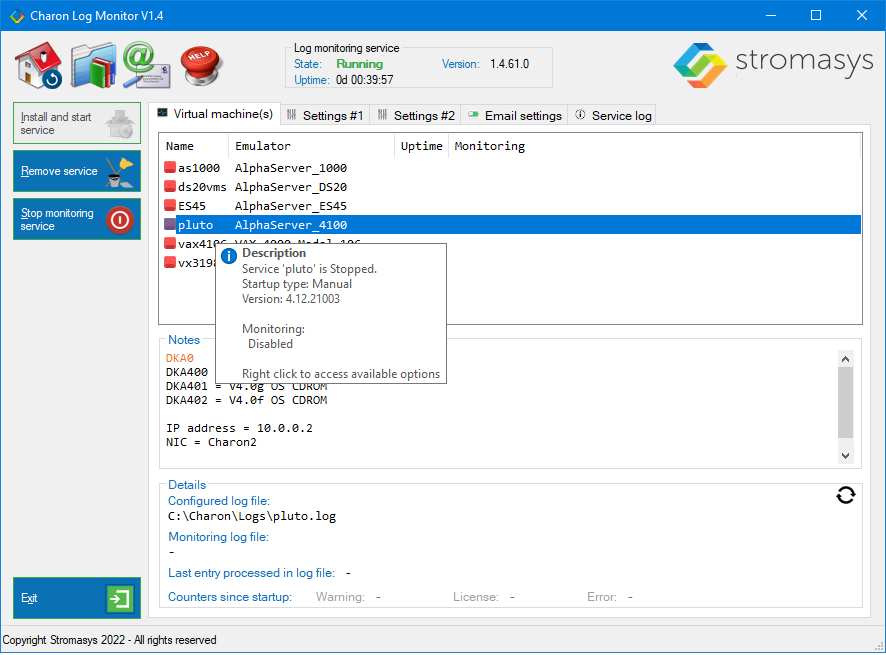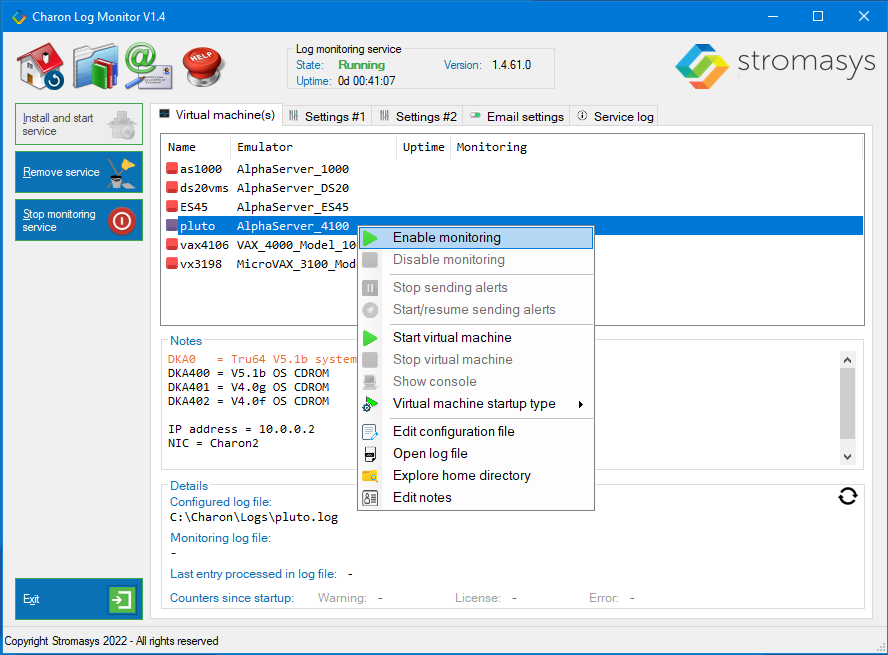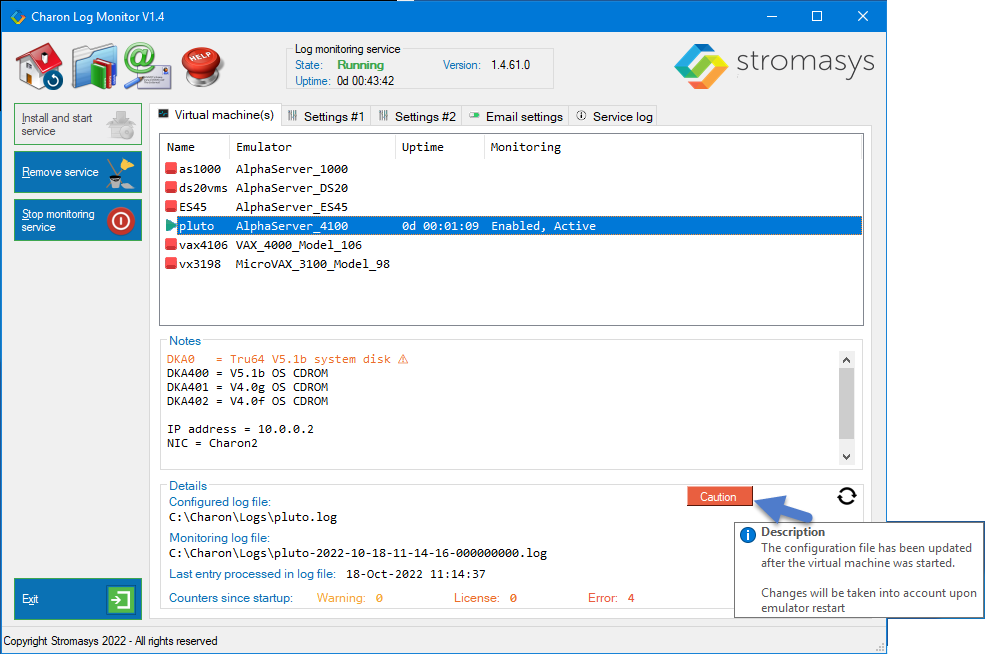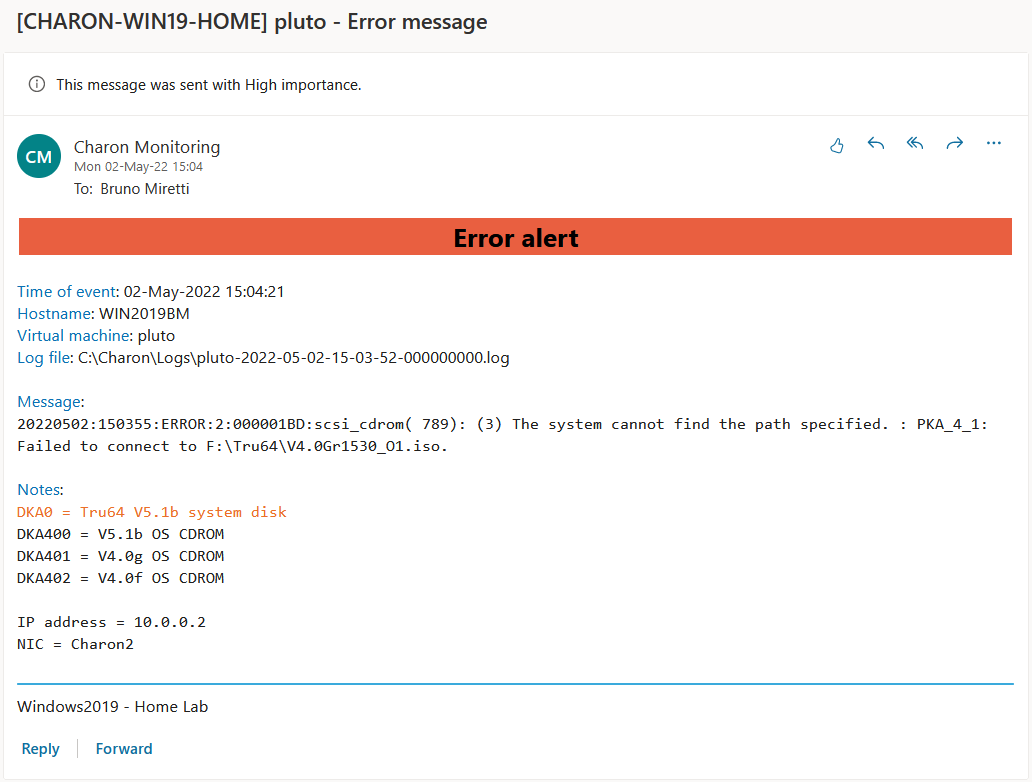Document version: 1.5 - Published:
This document relates to Charon Log Monitor version 1.4 dated 18-Oct-2022. To get the download link, please contact us.
Table of contents
Introduction
The Charon Log Monitor is a utility that monitors the Charon emulator session log files and sends alerts in case a warning or error message is detected. It can also send alerts for informational messages when the emulator is started or properly stopped, when a CPU BUGCHECK or a CPU Halted message is detected or even if someone connects or disconnects from the emulator console.
It can also send alerts in case of Charon emulator service state change, if the emulator log file is greater than a specified value, if the virtual machine (emulator) configuration file has been updated and if the emulator executable file is not present (placed in quarantine by an antivirus software for example).
Alerts can either be an entry added in the Windows Application Events log file (source = CharonLogMonSVC), an email or a .BAT or .PS1 custom script. A mechanism can be set in place to stop sending alerts in case too many alerts are sent during a specified interval.
Prerequisites
- Charon versions before 4.8 are not supported.
- The utility must be started with "Run as Administrator"
- During upgrade, it is possible the first attempt to stop the service will fail (due to timeout). If this occurs, just retry stopping the CharonLogMonSVC service and its installation will continue normally
- Powershell 4.0 minimum, 5.1 recommended*
To get the update, please open the page:
https://docs.microsoft.com/en-us/powershell/scripting/windows-powershell/install/installing-windows-powershell - .NET Framework 4.6 minimum installed, 4.8 recommended. Installed by default on Windows 10, 11, 2016, 2019 and 2022. For older versions of Windows, this has to be installed manually.
For more, see:
https://docs.microsoft.com/en-us/dotnet/framework/migration-guide/versions-and-dependencies
*: If you installed PowerShell 7, please ensure PowerShell 5.1 is installed (not 4.0)
![]() The utility has been tested on Windows 10, 11, Server 2012 R2, Server 2016, Server 2019 and Server 2022 with Charon-AXP/VAX/PDP.
The utility has been tested on Windows 10, 11, Server 2012 R2, Server 2016, Server 2019 and Server 2022 with Charon-AXP/VAX/PDP.
![]() If it is installed on Windows 7 or Windows Server 2008 R2, storing the email account password will not work due to missing features with these old versions of Windows. Use custom script in this case.
If it is installed on Windows 7 or Windows Server 2008 R2, storing the email account password will not work due to missing features with these old versions of Windows. Use custom script in this case.
Usage
Once installed, by default in "C:\Program Files\CHARON\Charon Log Monitor", a Charon Log Monitor shortcut is placed on the desktop and in the Windows start menu.
1 - Open the Charon Log Monitor interface
2 - Install the service
3 - Define the settings from the settings tabs: what you want to monitor and if you want Windows Application Events to be generated and/or a customer .PS1 or .BAT script to be executed + several other options you can activate
![]() If a .BAT or .PS1 script needs to be executed, a button will appear to edit the script. If the script does not exist, a skeleton script will be created. It is located in the Charon Log Monitor installation folder.
If a .BAT or .PS1 script needs to be executed, a button will appear to edit the script. If the script does not exist, a skeleton script will be created. It is located in the Charon Log Monitor installation folder.
4 - If needed, you can use the Email settings tab to specify who you want to send emails to and from who. If the sender account needs a password, you'll need to click the "Save" button (does not work with PowerShell 4.0, 5.1 only). It is recommended to use the "Test email alert" button to ensure emails are correctly sent. If the test email is not received, please check the service log from the "Service log" tab.
![]() The password is encrypted and saved in the registry. It is valid for the local machine only. If it needs to be updated, you'll need to empty the password text box and type it again.
The password is encrypted and saved in the registry. It is valid for the local machine only. If it needs to be updated, you'll need to empty the password text box and type it again.
![]() If the email mode is HTML, the email footer can contain HTML tags
If the email mode is HTML, the email footer can contain HTML tags
5 - Go to the Virtual Machines tab and select one virtual machine. Note mouse hovering on the virtual machine name displays several information:
![]() Virtual machines must have been created using the Charon Virtual Machine Manager utility.
Virtual machines must have been created using the Charon Virtual Machine Manager utility.
Right click on one of them to either enable/disable log monitoring or start/stop the emulator, show the console, edit the .cfg file (if notepad++ is installed, it will use it otherwise it's notepad), open the log file, explore the home directory, etc..
Notes:
- A double click on a virtual machine name opens the latest log file
- A double click on the "Notes" box for a virtual machine opens the "Edit notes" option
- A circle icon in the details box means the log file is using the log rotation mechanism (highly recommended). Mouse hovering on this icon shows the max file size and rotation period if defined.
- Other warning icons can be displayed if:
- The log counters are enabled or
- The log file size is greater than the limit specified or
- The log method is set to overwrite (not recommended) or
- The configuration file has been updated after the emulator was started (an emulator restart is required for the changes to be taken into account)
- If alerts have been suspended, either manually or due to the limit reached, resuming sending alerts must be done manually
Example:
HTML email example
![]() To remove the "Notes" part in the email body, uncheck the related option from the "Email settings" tab.
To remove the "Notes" part in the email body, uncheck the related option from the "Email settings" tab.
Windows Application Events example
|
Tips
- Right clicking anywhere but the virtual machine list box will display About and Release Notes
- Mouse hovering on virtual machines names, buttons and icons displays additional information and help
- It is also possible to export and import general and email settings for ease of deployment (
 the email account password will not be exported)
the email account password will not be exported)