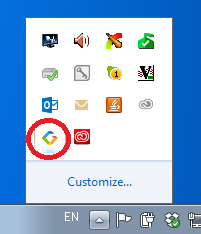Anchor
| Anchor | ||||
|---|---|---|---|---|
|
| Include Page | ||||
|---|---|---|---|---|
|
Table of Contents
| Table of Contents | ||
|---|---|---|
|
Starting CHARON Virtual Machines Manager
CHARON execution is controlled by the "CHARON Virtual Machines Manager" that manages each CHARON instance, called a "CHARON Virtual Machine", running on the host.
The CHARON installation procedure creates a shortcut on the desktop and under "the Windows Start " menu for the CHARON Virtual Machines Manager.
Desktop shortcut:
"Start" menu shortcut:
The CHARON Virtual Machines Manager runs automatically at Windows startup. If it is minimized to tray after you can run it from the tray menu , it can be re-opened in the following way:
After clicking the shortcuts, the main dialog of CHARON Virtual Machines Manager appears.
![]() If the icon is already present when you start the utility, nothing will be displayed. Please check the icon presence in the tray before trying to restart the manager.
If the icon is already present when you start the utility, nothing will be displayed. Please check the icon presence in the tray before trying to restart the manager.
...
| Include Page | ||||
|---|---|---|---|---|
|
Creating a CHARON Virtual Machine
Creating a CHARON VM using provided templates
CHARON installation contains a set of template files for creating a base configuration for each VAX/PDP11 model. Once the CHARON Virtual Machine (VM) is created using these templates it can be configured further to meet your requirements and all the specifics of the emulated system.
| Note |
|---|
By default the CHARON template does templates do not contain any specification for disks and network; you need to update the configuration file created from the template to specify your specific disk and network configuration. |
Start Start the CHARON Virtual Machines Manager (see above) and press the "Create VM from Template" button:
In the appearing dialog select the VAX/PDP11 hardware model:
...
Specify a name for the VM and press the "Create" button:
The CHARON Virtual Machines Manager will report the VM has been created successfully:
The created Virtual Machine It will then appear in the list of Virtual Machines ( left pane):
...
| Include Page | ||||
|---|---|---|---|---|
|
Creating a CHARON VM using an existing configuration file
It is also possible to use any an existing configuration file for creating a CHARON Virtual Machine.
Start CHARON Open the CHARON Virtual Machines Manager (see above) and press the "Create Add Existing VM from Cfg" button:
In the appearing dialog select the target configuration file by pressing the "Browse" button:
...
Select the configuration file and press the "Open" button:
| Note |
|---|
Never select a configuration file template provided in the Charon installation folder as these files could be overwritten with patching. |
Enter the CHARON Virtual Machine name and note the Home Directory for this VM, it will be used by default for storing logs, virtual disk images, toy and container files if no path is specified in the configuration file.
Press the "Create" button:
The CHARON Virtual Machines Manager will report the VM has been created successfully:
The created Virtual Machine It will then appear in the list of Virtual Machines ( left pane):
...
| Include Page | ||||
|---|---|---|---|---|
|
Running a CHARON Virtual Machine
Select the target CHARON VM in the left pane and press the "Start" button:
CHARON Virtual Machines Manager will display the execution log:
![]() Note the color meaning:
Note the color meaning:
| Colors | Meaning | Example | |||||
|---|---|---|---|---|---|---|---|
Red | Error |
| |||||
| Light blue | Warning |
| |||||
Light yellow | Information |
| |||||
Purple | Start/Stop Begin/End of the Windows system log |
|
The console of this particular CHARON VM will then appear (if defined in the configuration file):
Depending on settings, Windows may display a Firewall warning dialog asking to confirm CHARON access to different networks.
...
Check the desired options and press the "Allow access" button.
| Info |
|---|
If you closed CHARON closed the CHARON VM console, it is always possible to re-open it by pressing the "Show Console" button:
|
...
| Include Page | ||||
|---|---|---|---|---|
|
| Div | ||
|---|---|---|
| ||
Stopping a CHARON Virtual Machine
![]() Note: before stopping the virtual machine from the CHARON Virtual Machines Manager, a clean shutdown of the operating system running on the VM has to be performed.
Note: before stopping the virtual machine from the CHARON Virtual Machines Manager, a clean shutdown of the operating system running on the VM has to be performed.
Select the target CHARON VM in the left pane and press the "Stop" button. A dialog will appear to confirm, select "Yes" to continue to stop the VM:
...
| Include Page | ||||
|---|---|---|---|---|
|
Removing a CHARON Virtual Machine
It is also possible to To remove a CHARON VM completely by selecting , select it and pressing press the "Remove VM" button:
![]() The Virtual machine has to be stopped before removing it (see Stopping a CHARON Virtual Machine chapter above)
The Virtual machine has to be stopped before removing it (see Stopping a CHARON Virtual Machine chapter above)
CHARON Virtual Machines Manager will ask for confirmationA confirmation dialog will be displayed:
Press the "Remove" button and confirm the CHARON VM removing removal by pressing the "Yes" button:
...
| Include Page | ||||
|---|---|---|---|---|
|
Modifying a CHARON Virtual Machine
Select the target CHARON VM and switch to the "VM Configuration" tab to see its features:
Alternatively it is possible to select the target CHARON VM and press the "Change VM" button:
Using this dialog it is possible to:
- Explore the Home Directory of the CHARON VM.
- Create virtual disks (press by pressing the "Create Virtual Disks" button).
- Edit CHARON Edit the CHARON VM configuration file.
- Change the startup mode.
- Select the CHARON version used for this Virtual Machine
...
- .
| Include Page | ||||
|---|---|---|---|---|
|
Exploring CHARON Virtual Machine Home Directory
Press the "Explore" button to open up a Windows Explorer window showing the content of the selected CHARON VM home folder:
![]() This content includes the CHARON VM configuration file , and may also include virtual disk disks and tape tapes images, logs, ROM files, etc.
This content includes the CHARON VM configuration file , and may also include virtual disk disks and tape tapes images, logs, ROM files, etc.
...
| Include Page | ||||
|---|---|---|---|---|
|
Making a new virtual disk
It is very convenient to use the "Create Virtual Disk" button to create empty disk images in the CHARON VM Home Directory:
The MkDisk utility will be called for this operation:
Refer to the "Utilities" section of this User's Guide for more information about the MkDisk utility.
...
| Include Page | ||||
|---|---|---|---|---|
|
CHARON Virtual Machine configuration file
Press the "Edit Configuration file" button to open the CHARON VM configuration file in Windows default text editor::
Alternatively it is possible to select the target CHARON VM and press the "Edit Configuration" button:
The configuration file specifies all the settings of the CHARON VM. It This will be discussed in the next chapter.
...
| Include Page | ||||
|---|---|---|---|---|
|
CHARON Virtual Machine startup mode
Select By default, the CHARON VM startup behavior in the "Startup type" drop down list:
By default this setting mode is set to "Manual" ; it assumes that meaning a user should run has to start the CHARON VM manually from CHARON using the CHARON Virtual Machines Manager after a host reboot. If the CHARON VM has to start automatically, select the "Automatic" option.
...
![]() Setting the mode to "Automatic" will only start the CHARON VM, it will not boot the operating system. This part will be discussed in the next chapter.
Setting the mode to "Automatic" will only start the CHARON VM, it will not boot the operating system. This part will be discussed in the next chapter.
Select the CHARON VM startup behavior in the "Startup type" drop down list:
| Include Page | ||||
|---|---|---|---|---|
|
| Div | ||
|---|---|---|
| ||
CHARON version to be used for CHARON VM
The CHARON installation procedure allows several versions of CHARON to be installed on the host at the same time (V4.10 8 and later only). This option can be used for testing.
...
Select the target CHARON version from the "Executable" drop-down box list and press the "Apply" button:
| Include Page | ||||
|---|---|---|---|---|
|
...
...
|
| Div | ||
|---|---|---|
| ||
Service functions
CHARON Virtual Machines Manager also provides the following additional functionality useful for starting CHARON and controlling its executionAdditional functionalities are available and described below:
| Function | Description |
|---|---|
| Update Log | The CHARON Virtual Machines Manager updates the displayed log once in every 5 minutes. This is the default value, it and displays up to 1024 lines by default. It can be changed in the "Settings" dialog of the program system menu:. Right click on top of the CHARON Virtual Machines Manager window and select "Settings": In the appearing dialog you can change the default value of the log refreshinterval: If it is required to see most up-to-date version of the log, press the "Update Log" button.
|
| Display Log | Available from the VM control tab, bottom right. Creates a separate window containing the selected CHARON VM log |
| Show Console | Available from the VM control tab, bottom right, and if the VM is running. Opens the selected CHARON VM console if it has been closed |
| Div | ||
|---|---|---|
| ||
Running CHARON utilities
Select the "Host Information & Utilities" tab to get a quick access to the most useful CHARON utilities:
Press the corresponding button to open up the target utility
These utilities are described below:
Button | Description |
|---|---|
| Sentinel Admin Control Center | Used to view CHARON licenses and manage them. |
Used to display the CHARON license content. | |
| License Update Tool | Used to manage the CHARON licenses, collect the host system fingerprint and to transfer software licenses from one host to another. |
| Network Control Center | Used to configure a the CHARON network. |
| Device check tool | Used to review the system resources that can be mapped to CHARON. |
| Virtual Disk image generatorToool | GUI-based utility used to create custom or standard CHARON virtual disk containers. |
...
Include Page KBCOMMON:DOC-GoToToc KBCOMMON:DOC-GoToToc