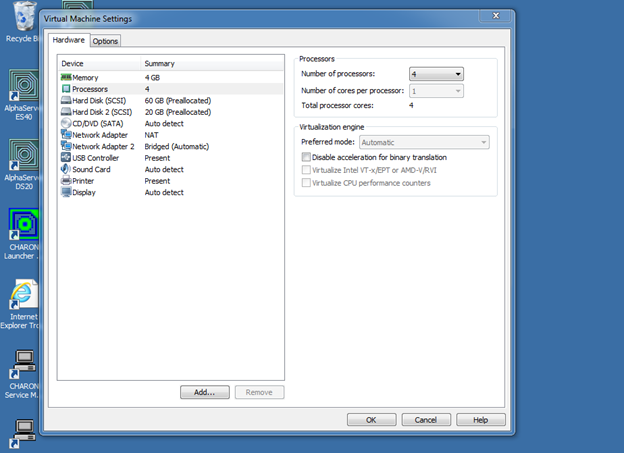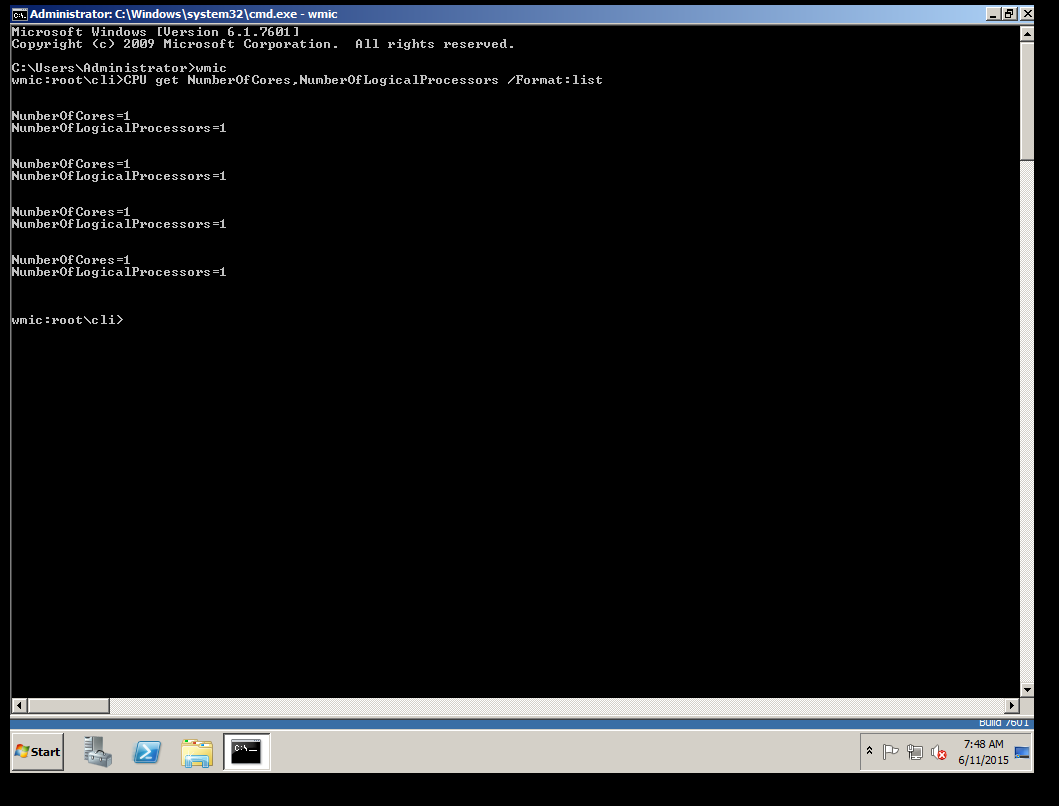| Anchor | ||||
|---|---|---|---|---|
|
| Include Page | ||||
|---|---|---|---|---|
|
Description
An easy way to check if hyper threading is enabled without having to check the BIOS setting
Step-by-step guide
Use the following command to enter the interactive wmic interface:
...> wmic.
The following command will gather the number of cores and the number of logical processors:
wmic:root\cli> CPU Get NumberOfCores,NumberOfLogicalProcessors /Format:List.
Example1: physical server
|
|
|
This shows that hyperthreading is being used by the system. The amount of (physical) cores will not be the same as the number of logical processors.
![]() If the number of logical processors is greater than physical processors (cores), then hyperthreading is enabled.
If the number of logical processors is greater than physical processors (cores), then hyperthreading is enabled.
Example2: VMware virtual server / Windows 2008R2
Related articles
| Filter by label (Content by label) | ||||||||||||||||||
|---|---|---|---|---|---|---|---|---|---|---|---|---|---|---|---|---|---|---|
|
Include Page KBCOMMON:KB-GoToTop KBCOMMON:KB-GoToTop